Microsoft has opened the developer channel previews for the Microsoft Insider Program to get an early look at the preview builds of the new Windows 11. With the impending rollout process of Windows 11, Microsoft already started delivering newer updates to its apps, which incorporates the new visual design, looks, and aesthetics of the OS. In the same way, Microsoft Edge Canary is introduced to a new update that showcases the same transparency effects, unique animations seen everywhere on Windows 11. If you want to see it yourself, just follow these instructions.
What is this new visual design?
This new design of Microsoft Edge showcases all the aesthetic touches that we have seen on Windows 11. The Edge title bar has a glossy, transparent effect, while the new Edge window and side menu, panels have rounded edges which is the universal design in Windows 11. The context menu has an acrylic effect, while a larger surface uses the mica effect.

How to get the new visual design on Microsoft Edge Canary on Windows 11
You have to enable a specific flag on Microsoft Edge. But, if you want to test this feature on Microsoft Edge Canary, you need to have the latest build installed.
STEP 1 – UPDATE EDGE TO THE LATEST VERSION
You have to update the Edge Canary to the latest build.
1. Open the Microsoft Edge Canary.
2. Then, click on the three-bar menu on the right-hand corner and click on “Help and Feedback“.
3. After that, click on the “About Microsoft Edge“.
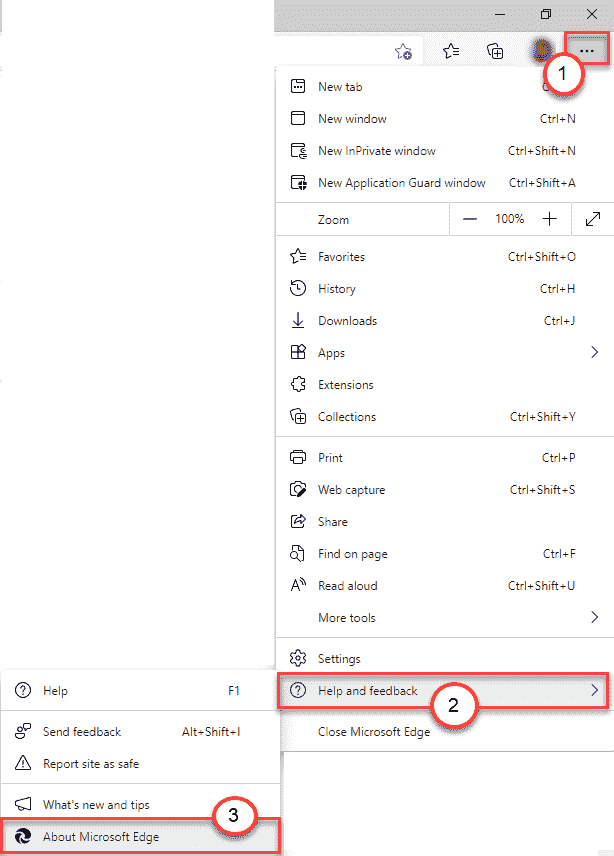
4. On the right-hand pane, you will notice that the newest build is downloading the latest version automatically.
6. Once the update is installed, just click on the “Restart“.
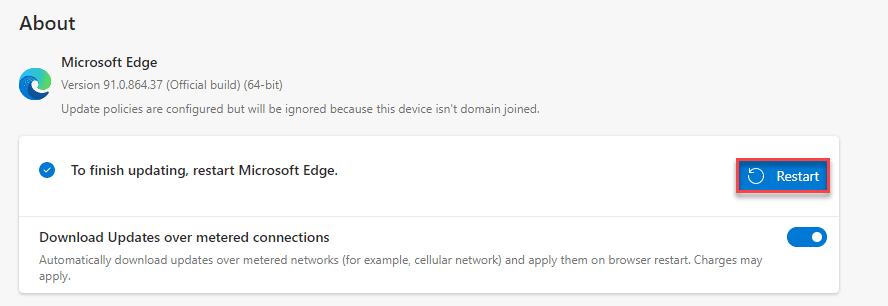
Once the Microsoft Edge Canary restarts, you can proceed to the next step.
Step 2 – Enable the Windows 11 visual updates
Now, you have to just enable the particular flag.
1. Open the Microsoft Edge Canary, if it isn’t open yet.
2. Next, type “edge://flags” in the address bar and hit Enter.
3. Once the Flags page opens up, simply type “Enable Windows 11 Visual Updates” in the search bar.

4. On the particular flags page, click on the drop-down and set the flag settings to “Enabled” from the drop-down.

5. You will notice a prompt to restart the Edge browser. Tap on the “Restart” to restart the browser.

Once the Edge restarts, you will notice the visual effects of Windows 11 on the Microsoft Edge.

This way, you can witness new visual changes in Microsoft Edge.
NOTE –
This is an experimental feature of the new Microsoft Edge. In many cases, it may not work or crash the browser multiple times. In many cases, it won’t work at all. We have tried and tested this on multiple Windows 11 devices and on some Windows 10 devices. On some devices, this new feature works, and on others, it doesn’t.
You can also try this flag in Microsoft Edge Canary on Windows 10. But, in some cases, it may not work.
How to disable the new visual effect in Edge
As we have said explained before, it may crash the Microsoft Edge. So, you can disable the flag if you want.
1. Open the Microsoft Edge Canary, if it isn’t open yet.
2. Next, type “edge://flags” in the address bar and hit Enter.
3. After the Flags page opens up, simply type “Enable Windows 11 Visual Updates” in the search bar on the left-hand.

4. On the particular flags page, click on the drop-down and set the flag settings to “Disabled” from the drop-down.

5. You will notice a prompt to restart the Edge Canary. Tap on the “Restart” to restart the browser.

If this doesn’t work, follow these troubleshooting guides –
Fix – 1 Make sure the transparency effect is turned ON
There is a chance that the transparency effect is disabled on your system.
1. Press the Windows key+I keys together to access the Settings window.
2. Then, tap on the “Personalization” settings on the left-hand side.
3.Now, on the right-hand side, click on the “Colors“.

4. After that, scroll down through the right-hand side and switch the “Transparency Effect” to “On“.

Close the Settings window. Further, disable the flag and re-enable it again to check if this actually works.
Fix 2 – Modify Advanced Power Settings
You have to adjust the advanced power settings to allow animations and transparency effects.
1. At first, press the Windows key+R keys together.
2. Next, write “sysdm.cpl” and hit Enter.

3. When the System Properties window opens up, go to the “Advanced” tab.
4. Now, in the ‘Performance’ settings, click on “Settings…” to adjust it.

5. Further, click on the “Visual Effects” tab.
6. Next, click on the radio button beside the “Adjust for best appearance“.

7. Finally, click on “Apply” and “OK” on the bottom of the same screen to save the changes.

8. Following the same way, tap on the “Apply” and “OK” again.

Now, just disable and re-enable the flag following the process we have mentioned before to activate the visual changes in the Microsoft Edge.
These fixes should troubleshoot the issue. If you still can’t activate the flag, switch to the ‘High Performance‘ settings. Windows disables these animations, visual changes if your device runs on a battery-saving power plan.