When a Windows 10 user is using the internet, one might have noticed that the Wireless-AC 7260 card keeps disconnecting from the network every now and then. This can be very annoying as the user won’t be able to connect to the internet when the Wireless card disconnects. Also, some users have reported that the speed of the network reduces, and at times Wi-Fi won’t connect.
Although there is no known cause for this issue, it is widely noticed that the problem is seen in the 18.x version of the driver.
If you are facing this issue, then read along. In this article, we have compiled a list of fixes that might help you solve the problem.
Fix 1: Modify the Power Management Settings
Step 1: Hold the keys Windows and R to open the Run Terminal window
Step 2: Type devmgmt.msc and hit Enter

Step 3: In the Device Manager window that opens, scroll down and double-click on Network adapters
Step 4: Double-click on Intel(R) Dual-band Wireless-AC 7260
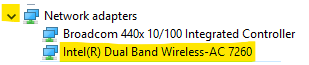
Step 5: Click on the Power Management Tab
Step 6: Untick the option Allow the computer to turn off this device to save power
Step 7: Click on the OK button

Check if the issue resolves.
Fix 2 -Tweak Power saving mode
Step 1: Open the Run Terminal by pressing Windows and R key together from the keyboard
Step 2: Copy-paste the below command and press Enter
control.exe powercfg.cpl,,3

Step 3: In the Advanced Power Options window that opens, scroll down and double-click on Wireless Adapter Settings
Step 4: Now, double-click on the Power Saving Mode
Step 5: Set both the On battery and Plugged in options to Maximum Performance
Step 6: Finally, click on Apply and then click on Ok

Fix 3: Disable and Enable the Wireless Adapter in Device Manager
Step 1: Hold the keys Windows and R to open the Run Terminal window
Step 2: Type devmgmt.msc and hit Enter

Step 3: In the Device Manager window that opens, scroll down and double-click on Network adapters
Step 4: From the list of Network adapters, right-click on Intel(R) Dual-band Wireless-AC 7260 and choose Disable device

Step 5: You will see a warning prompt showing up, click on Yes

Step 6: Now, you can see that an inverted arrow mark appears on the icon of Intel(R) Dual-band Wireless-AC 7260
Step 7: Now, again , Right-click on Intel(R) Dual-band Wireless-AC 7260 and choose Enable device again

Check if this helps. If not try the next fix.
Fix 4: Change the Settings of the Router
At times, this issue is seen when the settings of the router are not configured appropriately. The following settings are known to cause the issue-
- Self-organizing Network in Verizon routers
- Smart Connect in Netgear Routers
- More than one DHCP servers
To Turn Off Self-organizing Networks in Verizon routers, follow the below steps:
- Open the Admin Portal of the Router
- Choose Wi-Fi
- Click on Advanced Settings
- Expand Other Advanced Wi-Fi Options
- Disable Self-Organizing Network
To Turn Off Smart Connect in Netgear Routers, do the following
- Open the Admin Portal of the device
- Go to the Wireless section
- Toggle to turn off the button corresponding to Smart Connect.
Check if this works, if not try the next fix.
Fix 5: Run Windows Troubleshooter to check Network Adapter and Internet Connections
Step 1: Open the Run dialog by pressing the Shortcut keys Windows+r
Step 2: In the appearing window, type the command ms-settings:troubleshoot and just click on OK

Step 3: In the Settings–> Update & Security –> Troubleshoot window that appears, Click on Additional troubleshooters

Step 4: Scroll down and press the Network Adapter option
Step 5: Click on Run the troubleshooter button

Step 6: The troubleshooter will run and you will be indicated about the suggestions that can be applied to fix the issue. Follow the on-screen instructions and apply the fixes.
Step 7: Restart the System and check if this helps. In case you are still seeing the issue, go to the next step.
Step 4: Follow Steps 1,2, and 3 to open the Additional Troubleshooters page.
Step 5: Click on the Internet Connections and then press the button Run the troubleshooter

Step 6: The troubleshooter will run and apply the fixes that are suggested by following the on-screen instructions.
Step 7: Restart the System again.
Check if Running the troubleshooters help.
Fix 6: Modify the Security and Encrytion Type of the Network Adapter
Step 1: Open the Run Terminal
Step 2: Type ncpa.cpl and hit Enter

Step 3: In the opening window, double click on your WiFi network Adapter. It will be named Wireless Network Connection

Step 4: In the Wireless Network Connection Status window that opens, click on the Wireless Properties button

Step 5: In the opening window, click on the Security tab
Step 6: From the Security type drop-down, choose WPA2
Step 7: From the Encryption type drop-down, choose AES
Step 8: Finally, click on the OK button

Fix 7: Modify the Advanced Settings of the Wireless Adapter
Step 1: Open Device Manager, expand the Network Adapters section. Refer Steps 1,2,3 from Fix 1
Step 2: Double-click on Intel(R) Dual-band Wireless-AC 7260
Step 3: You can see that the Properties window opens. Go to the Advanced tab
Step 4: Under the Property section, locate Ad Hoc QoS Mode and set its Value to WMM Enabled.
Step 5: Click on the OK button to apply settings. Check if this solves the issue with the Wireless Adapter.
Step 6: If you notice that the issue still exists, Under the Property section, scroll down and locate Transmit Power and set its Value to Highest
Step 7: Apply the settings by clicking on the OK button. Check if this solves the issue with the Wireless Adapter.
Step 8: In case you are still seeing the error, scroll down and click on the HT Mode setting, and specify the Value as either HT Mode or Disabled
Step 9: Click on the OK button and apply the setting
Step 10: If that did not work, look for the Property named Throughput Booster and set it to Enabled.
Step 11: Click on the OK button.

Step 12: If you still see the issue, check for the Property named Roaming Aggressiveness and set its Value to Lowest
Step 13: Finally, click on the OK button.

Step 14: If the issue still persists, look out for the Property named Wireless Mode and set it to 802.11n or 802.11g
Step 15: Click on the OK button and check if this helps.
Step 16: If you are still seeing the disconnection issue, check for the Property named Preferred band and set its value to Prefer 5Ghz band.
Step 17: Click on the Ok button and check if this helps you fix the issue.

Fix 8: Disable Power management of certain Devices in the System
If you see the disconnection issue after trying all the above fixes, try disabling Power Management of all the devices listed under Bluetooth, Sound Controllers, Network Adapters, Mouse nad Pointing HID Devices.
As a demonstration, let us see how to disable Power management in the of a Network Adapter
Step 1: Open Device Manager, expand the required section ( in this case, the Network Adapters section). Refer Steps 1,2,3 from Fix 1
Step 2: Double-click on the device (in this case, Intel(R) Dual-band Wireless-AC 7260)
Step 3: Click on the Power Management Tab
Step 4: Untick the option Allow the computer to turn off this device to save power
Step 5: Click on the OK button

NOTE:
Performing the above steps, we have disabled the Power Management of one network Adapter. These steps have to repeat for all the Network Adapters available as well as all the devices listed under Bluetooth, Sound Controllers, Mouse and Pointing Devices, HID Devices.
Fix 9: Uninstall the Applications that cause Problem
Users who have encountered this issue have reported that the following applications cause the issue :
- HotSpot Applications like WatchGuard
- Microsoft Teams
- Intel Proset Wireless Software
Step 1: Holding the keys Windows+r together, open the Run Terminal
Step 2: In the Run window, type appwiz.cpl, and hit Enter

Step 3: In the Program and Features window that opens, locate the application that is causing the problem. Click on Uninstall as shown below
NOTE: Here MS Office is used just for demonstration purposes.

Fix 10: Disable the Devices that are Causing Problem
Some of the affected users have reported that the below devices created the issue in their system and disabling them solved the issue:
- Bluetooth Network Adapter
- Microsoft All-in-one Keyboard
- Virtual or VPN Adapters
In order to Disable the device, follow the below steps:
Step 1: Open Device Manager, expand the Network Adapters section. Refer Steps 1,2,3 from Fix 1
Step 2: From the list of Network adapters, right-click on Bluetooth Device(Personal Area Network) #2 and choose Disable device

Step 3: If you see any window popping up, confirm to disable it.
Step 4: Repeat the above steps and disable all the devices that you feel are causing the issue.
Check if this helps. If not try the next fix.
Fix 11: Roll back the Driver
Step 1: Open Device Manager, expand the Network Adapters section. Refer Steps 1,2,3 from Fix 1
Step 2: Double-click on Intel(R) Dual-band Wireless-AC 7260
Step 3: Go to the Driver tab
Step 4: Click on the Roll Back Driver button

Step 5: Follow the onscreen instructions and complete the process.
Fix 12: Update your Windows
Step 1: Open the Run Dialog and type ms-settings:windowsupdate and hit Enter.

Step 2: Click on Check for updates.
Step 3: Windows will now check for any new updates. If any new updates are found, those will be downloaded and installed.
Step 4: Click on the Restart now button for the changes to take over. Check if your problem is resolved or not once the system restarts.
Make sure all the updates are installed.
Fix 13: Update the Driver
Step 1: Open Device Manager, expand the Network Adapters section. Refer Steps 1,2,3 from Fix 1
Step 2: Right-click on Intel(R) Dual-band Wireless-AC 7260 and click on Update Driver

Step 3: In the Update Drivers window, click on Search Automatically for drivers

Step 4: System searches and you will be notified of any updated drivers are found.
Step 5: Follow the onscreen instructions and update the drivers.
Check if this helps, if not do the following:
Step 6: In the Update Drivers window, click on Browse my computer for Drivers

Step 7: Click on Let me pick from a list of available drivers on my computer

Step 8: From the list of Compatible drivers, select the one that is not being used currently and click on Next
Many users have reported that using the driver from Microsoft has helped them solve the issue.

Step 9: Wait for the driver to be updated and follow the onscreen instructions to complete the process.
If you still see the issue, choose another driver from the list, try the drivers one after another until the disconnection issue resolves.
Fix 14: Reinstall the Driver
Step 1: Visit the OEM’s website and download the latest driver
Step 2:Open Device Manager, expand the Network Adapters section. Refer Steps 1,2,3 from Fix 1
Step 3: Right-click on Intel(R) Dual-band Wireless-AC 7260 and click on Uninstall Driver
Step 4: In the Uninstall Device window, tick the Delete the driver software for this device
Step 5: Click on the Uninstall button.

Step 5: Follow the on-screen instructions to complete the Uninstallation process
Step 6: Restart the system and check if the system installs the default Wi-Fi Driver. You can verify this by opening the Device Manager and click on the button Scan for hardware changes as shown below

Step 7: Check if the disconnection issue resolves
Step 8: If you are still seeing the issue, Uninstall the Driver, Restart the system and check if the system has installed any other driver. (Refer to steps 2,3,4,5,6)
Step 9: Repeat the same steps until there are no drivers left. When there are no drivers left, the Delete the driver software for this device option in the Uninstall Device window greys out(Refer to Steps 4,5)
Step 10: Restart the system and Install the Wi-Fi Driver that we had downloaded from the OEM’s website in Step 1
Check if this helps you fix the issue. If not try the next fix.
Fix 15: Reinstall the driver in Compatibility Mode
If you are still seeing the issue, try reinstalling the driver in Compatibility Mode. To do so,
Step 1: Download the Driver for the Windows version of your choice. For example, if you know that driver works perfectly in Windows 8.1, then download the Driver Windows 8.1 version.
Step 2: Right-click on the Driver file and follow the steps specified in the link, Use compatibility mode to run old software in windows 10
That’s All
We hope this article has been informative. Kindly comment and let us know which of the above fixes helped.
Thank you for Reading.