Seeing the full-color screen suddenly turning into a black and white screen on your Windows PC can be a dull experience. The color needs to be restored so that it looks normal. Very often it could be due to a change in the Display setting on your PC where the Grayscale color may be activated. This feature was added in Windows 10 to help people with disabilities such as Color Blindness or sensitivity to light. Let us see how to get back to default colorful mode.
Solution of Windows 11 Black and White Screen issue
Step 1: Right-click on desktop and select Display settings.
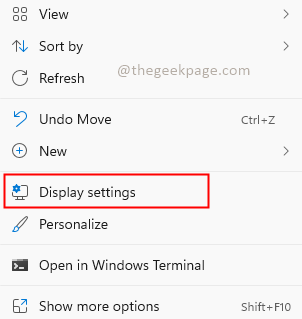
Step 2: In the Display settings, check if the Night light feature is turned off. If it is not turned off, click on the toggle button to turn it Off.
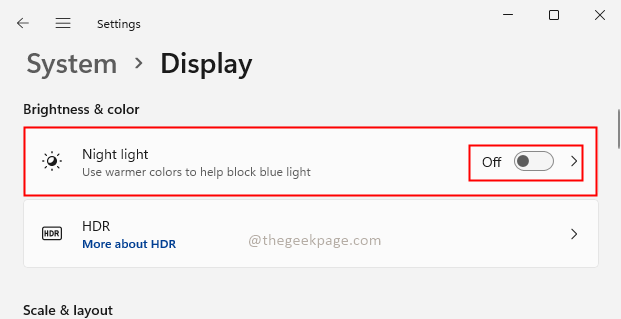
Step 3: Search for Color filters in the search bar of settings.
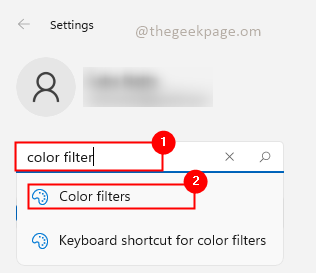
Step 4: Check whether the Color filters option is turned On. If Yes then disable it to turn off the Greyscale filter or other color filters which is selected. If No then turn it On and Off. If there is any glitch in the system turning it On and Off will override the settings.

You will see the color return to your Windows PC display. Now you can enjoy viewing content or do other work on your PC cheerfully. Hope the article was useful to change the display settings and helped you to resolve the black and white screen issue in windows. Comment and let us know. Thank you!!