Windows 10 is undoubtedly the most popular Windows OS version in the recent times and hence, many user want to upgrade their OS to it. You may also want to upgrade it to the licensed version once your free period is over. However, many users complain of coming across this Windows 10 upgrade error code: 0xc1900200 while you are trying to upgrade to Windows 10. This prevents them from upgrading to Windows 10.
However, fortunately, this error can be fixed and you can successfully upgrade to Windows 10. Let’s see how.
Method 1: By Disconnecting Any External Hard Drive
If there’s a USB device connected to your system while you are upgrading to Windows 10, that’s most probably the reason behind this error. The USB devices or the external hard drives are although very useful when you looking to backup data, but these devices can interfere during the Windows 10 upgrade process.
Also, if you have connected a USB Bluetooth receiver, that can also equally interfere with the upgrade process. Therefore, it’s suggested not to connect any sot of USB device wile the Windows 10 upgrade process is on. Make sure that any kind of external hard drive, that includes, a pen drive, a smartphone (via USB plug), printer, etc. are not connected during the upgrade. This should fix the issue completely.
But, if you are still seeing the error, you can try the 2nd method.
Method 2: By Resetting the Windows 10 Update Components
Step 1: Go to the Start button on your desktop and type Command Prompt in the search field. Right-click on the result and select Run as administrator to open the Command Prompt with admin rights.
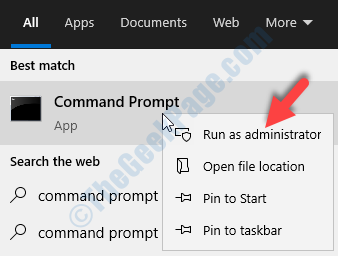
Step 2: In the Command Prompt window, run the below commands one by one and hit Enter after each command:
-
net stop wuauserv
-
net stop cryptSvc
-
net stop bits
-
net stop msiserver
This will stop the specific Windows 10 components which need to be reset.
Step 3: Open the Command Prompt window in admin mode again as shown in Step 1 above.
Now, run the below commands and hit Enter each time:
Ren C:WindowssoftwareDistribution SoftwareDistribution.older Ren C:WindowsSystem32catroot2 Catroot2.older
This will rename two folders, SoftwareDistribution and Cartroot2.
Step 4: Now, run the below commands in the Command Prompt and hit Enter after each command:
-
net start wuauserv
-
net start cryptSvc
-
net start bits
-
net start msiserver
This will start the BITS, Cryptographic, MSI Installer and the Windows Update Services. Once done, close the Command Prompt window.
This should resolve the upgrade issue, but, if the problem persists, try the 3rd method.
Method 4: By Unblocking the Microsoft Update Servers
Step 1: Press the Windows + R keys together on your keyboard to open the Run command. Now, type inetcpl.cpl in the search field and press OK.
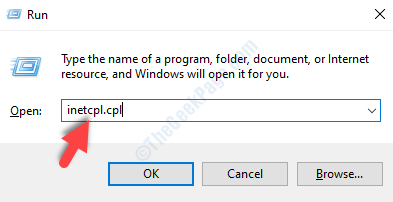
Step 2: In the Internet Options dialogue box, go to the Security tab and select the Trusted Sites icon. Now, click on the Sites button.
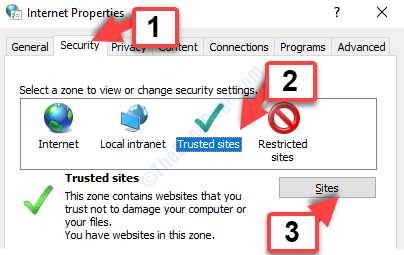
Step 3: In the Trusted Sites window, uncheck the box next to Require server verification (https:) for all sites in this zone.

Step 4: Now, enter the below website addresses to the Add this website to the zone field one by one and click on the Add button next to it each time you enter an address:
http://update.microsoft.com
http://windowsupdate.microsoft.com

Once done with adding the two websites, close the window. Then, back in the Internet Options window, click on OK to save the changes and exit.
Now, try upgrading to Windows 10, and there should be no errors. But, if you still see the error, try the 4th method.
Method 4: By Modifying the Reserved Partition Size
The reserved partition in every system is set to a certain size and when that size is not big enough, you won’t be able to upgrade to Windows 10. That’s when you can see the error. Therefore, you must increases the size of the reserved partition and for this you would need a third-party partition wizard. There are a quite a few well-known free partition wizards out there.
You can either use the MiniTool Partition Wizard Free or any of its reputed alternatives. Once you have installed the partition wizard, you can increase the reserved partition size, substantially, for instance, from 400MB to 1GB. You may also need to decrease the size of the other hard drive partitions.
Just be very careful while changing the partition size. It may be possible that you end up deleting a specific partition which can be disastrous for your system. So, make sure that you are very cautious.
That’s all. This methods should resolve the Windows 10 upgrade error code: 0xc1900200 and you can continue upgrading smoothly.