While working with Microsoft Office applications (MS Word, MS PowerPoint, MS Excel) you may encounter “The file is used by another application or user” error message. If you are seeing this error message on your computer you will not be able to save the file is normal .docx format unless you fix the issue first. Follow these easy fixes to solve the problem on your computer.
Fix-1 Empty Temp folder
Emptying the Temp folder has solved the problem for some users.
1. Press Windows key+R to open Run window.
2. To open the temp folder, type this simple command and then hit Enter.
%temp%
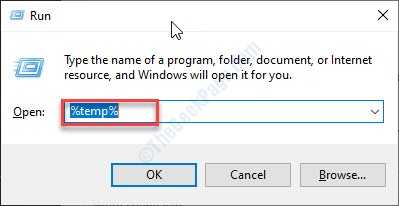
The Temp folder will open on your computer.
3. In the Temp folder, select all the contents and press “Delete” from your keyboard to empty the folder.
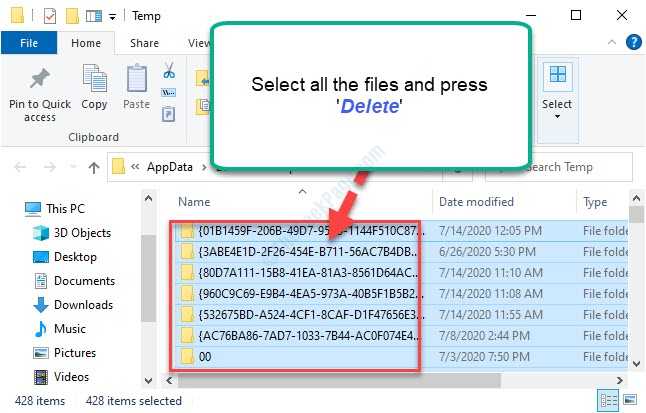
Keep deleting files which you can delete. There may be some remaining files which you will be unable to delete. Skip them.
Now, Open Word again.
Now, check if the error is still there or not.
Fix-2 Run Microsoft word file as administrator
1 – Search Microsoft word in Search box.
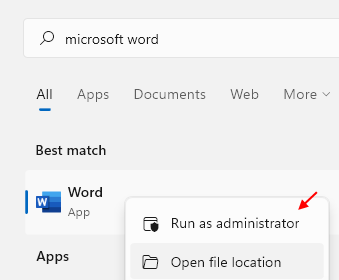
2 – Now, try again.
Fix 3 – Repair Office
1 – Press Windows key and R key together from keyboard to open RUN command box
2 – Type appwiz.cpl in it and click OK

3 – Now, select Microsoft Office and click on change.

4 – Now, Choose quick repair and then click on repair.

Once repair process gets finished, try again
Fix-4 Save the file in a different format-
Saving the problematic file in a different format may solve the issue.
1. At first, open the problematic file.
2. Then, click on “File” on the menu-bar.
3. After that, click on “Save as” to save the file.

4. Now, in the Save as a window, click on the drop-down beside ‘Save as type:‘.
5. Then, select the file type as “PDF“.

6. Now, click on “Save“.

Now, wait for a while. Initially, you may see ‘The file is used by another application or user‘ error message appearing on the screen, but once the saving process is complete, the error message will disappear.
Fix-5 Close all Outlook related processes-
The main reason behind this error message can be the usage of the same file by different Outlook processes.
1. Right-click on the Windows icon and then click on “Task Manager“.

The Task Manager window will open.
2. In the Task Manager window, look out for other MS office processes except for the one you are using (If you are using Word, then check if any PowerPoint or MS Outlook processes are running).
3. Right-click on the outlook process and then click on “End Task“.

This way, kill all the processes associated with Outlook and close the Task Manager window.
Now try to save the file on your computer again. This should fix the issue.
Fix-6 Delete .dotm templates-
Deleting the corrupted .dotm templates from your device may solve this issue.
1. Press Windows key+E to open the File Explorer window.
2. In the File Explorer window, navigate to this location-
C:\Users\%UserName%\AppData\Roaming\Microsoft\Templates
NOTE–
UserName stands for the username of the account you are using on your device.
Example- As the ‘Sambit‘ is my username, the address will look like this-
C:\Users\Sambit\AppData\Roaming\Microsoft\Templates

3. Now, select “Normal” and “NormalEmail” .dotm templates.
4. Right-click on the selected templates and then click on “Delete“.

These templates will be deleted.
Once done, try to save the file in Word.
Fix-7 Modify Word permissions-
Modifying Word permissions may solve this problem on your computer.
1. You need to press Windows key+S and type “Word“.
2. Right-click on “Word” and then click on “Open file location“.

3. In the list of applications, right-click on the “Word” and then click on “Properties“.

3. Then, go to the “Security” tab.
4. After that, click on “Advanced“.

5. Then, click on “Change permissions“.

6. Now, click on “Add“.

7. Then, click on “Select a principal“.

8. Now, click on “Advanced“.

9. In Select User or Group window, you have to click on “Find Now“.
10. After that, select the “Authenticated Users” group.
11. Next, click on “OK“.

12. Simply click on “OK“.

13. In Permissions Entry for Word window, check the option “Full control“.
14. Then, click on “OK“.

15. Coming back to the Advanced Security Settings for Word window, you can see ‘Authenticated Users‘ in Permission Entries panel.
16. Click on “Apply” and then on “OK“.

17. Coming back to the Word Properties window, click on “Apply” and then click on “OK“.

Now, launch MS Word on your computer.
Check if this one works.
Fix-8 Disable Firewall and try to save the file-
Sometimes firewalls on your computer can prevent you from saving the Word file on your computer. Disable it and try to save it.
1. Press Windows key+I.
2. In the Settings window, click on “Update & Security“.

3. You need to click on “Windows Security“.
4. Simply click on “Firewall & network protection“.

Windows Security window will be opened.
5. In the Firewall & network protection window, click on the network type beside which you will notice “(active)”
(This device is connected to a private network. So ‘Private network‘ is shown as ‘active‘. )

6. Now, scroll down until you see Microsoft Defender Firewall.
7. What you need to do is to toggle the Microsoft Defender Firewall settings to ‘Off‘.

Close Settings window.
Now, try to save the word file and close MS Word. You won’t see the error message again.