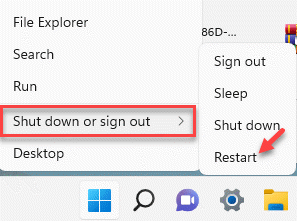To many users’ incognizance, Windows has a hidden in-built feature that can be used to create and manage virtual machines easily. This feature is known as Hypervisor or Hyper-V. But like other Windows features, this feature is not completely bug-free. In this article, we are going to show you how to troubleshoot Hyper-V issues easily and quickly. So, without ado let’s jump into the solutions to get the virtual machines up and running in no time.
Fix 1 – Check whether your system supports Hyper-V
The first thing you should try is to check whether the system supports the Hyper-V and is still activated.
1. You have to restart your system. To safely do so, press the Windows key once and tap “Shut down or sign out“.
2. Next, click “Restart” to restart the system.
3. When your system is starting up when the manufacturer logo shows up, press and hold the “Delete” key on your keyboard to access the BIOS settings.
NOTE –
Just remember that this BIOS key may vary from device to device.
Keep your eyes open for the actual button to access BIOS while your computer boots up. [If you fail to open the BIOS, let your computer boot up normally and retry the whole process.]

3. Once the BIOS window opens up, go to the “Advanced” tab*.
4. Next, use the arrows on your keyboard to select the “Virtualization” from the list and set it to “Enabled“.
[
*NOTE –
You may not find the “Virtualization” option on the Advanced settings page. In some computers, this option is in the “Performance” section.
]
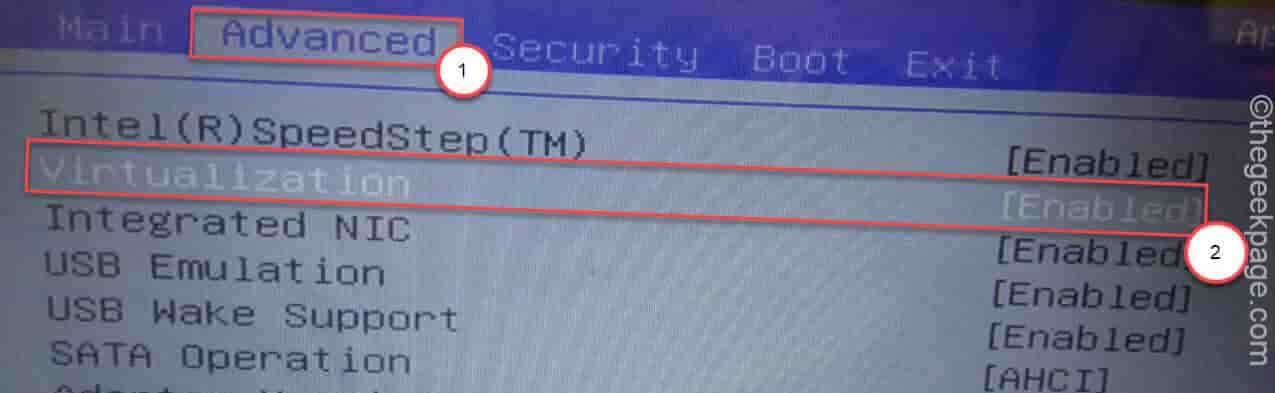
5. Again, press the key that is associated with it to save the settings.
[It is the “F10” key for this computer.]
6. After that, select “Yes” to finally save and exit the bios settings on your computer.

Your computer will start up normally.
FOR AMD Users
Though the method is similar to Intel users, terminologies are different for AMD users.
1. Restart the system and open the BIOS settings following the method we have detailed above.
2. You will find the “M.I.T” section. Go there.
3. Next, head on to the “Advanced Frequency Settings“.
4. Here, you can locate the “Advanced Core settings“.
5. Here you will see the ‘SVM Mode’ option on the screen.
6. Just switch it to “Enabled“.
Once you have done, tap the save key to save the changes.
After doing this, let your computer start up normally.
How to check whether the virtualization is enabled or not?
You can check whether the Virtualization is enabled or not directly from the Task Manager.
1. At first, right-click on the Windows icon and tap on the “Task Manager“.

2. Then, head on to the “Performance” tab.
3. Here, click on the “CPU” section.
4. You will notice the status of several parameters of the CPU. Just check whether the ‘Virtualization’ is showing “Enabled” or not.
Once you have checked the status, and it is showing ‘Enabled’, just try to open the Hyper-V Quick Create. Check if this is working.
Fix 2 – Enable the Hyper-V feature
There is a chance that the Hyper-V is not correctly activated on the system.
1. You need to open the Run terminal. So, press the Win key+R keys together.
2. After that, type this word in Run and click “OK“.
Windows Features will appear in a moment.
3. When the Windows Features opens up, scroll down to “Hyper-V“.
4. Simply, check the box beside “Hyper-V“. Then, tap on “OK” to enable the Hyper-V feature.
Windows will now download the components of the Hyper-V feature and activate it on the system.
This process will take a while. So, just wait patiently.
6. Once you are done, tap on “Restart” to restart your computer.

Once your computer restarts, search for ‘Hyper-V’ from the search box and check if it is working.
Fix 3 – Autostart Hyper-V
You can make sure Hyper-V is launched automatically when the system boots up.
1. It’s quite easy to automate Hyper-V startup. You just have to pass a command.
2. To do that, type “cmd” in the search box, then right-click on the “Command Prompt” and click on “Run as administrator“.
3. Once you find the terminal, paste this code and hit Enter.
bcdedit /set hypervisorlaunchtype auto
After that, close the terminal and restart your computer. Once you have restarted the system, the hypervisor will be started.
Fix 4 – Stop-start the Hyper-V service
You can stop-start the Hyper-V service.
1. At first, press the Win key and the R keys together.
2. Then, write down this and hit Enter.
services.msc
3. Look for the “Hyper-V Virtual Machine Management” service. Double-tap it to modify it.
[If you can’t find the particular service, look for the “Hyper-V Remote Desktop Virtualization” and open its properties. ]
4. If it is already running, tap “Stop” to stop the service.
5. Once it is stopped, click on “Start” to start it up.
After that, close the Services screen. Then, launch whether the Hyper-V is working or not. This time it should work normally.
Additional Tips –
1. Open the Windows Update on your system and check for new updates.
2. Additionally, you can also try to run a disk checking operation from an elevated command prompt screen with this command –
chkdsk C: /f /r /x