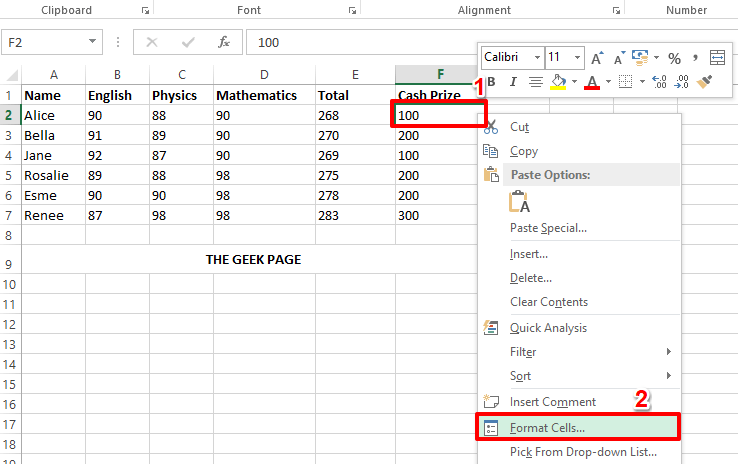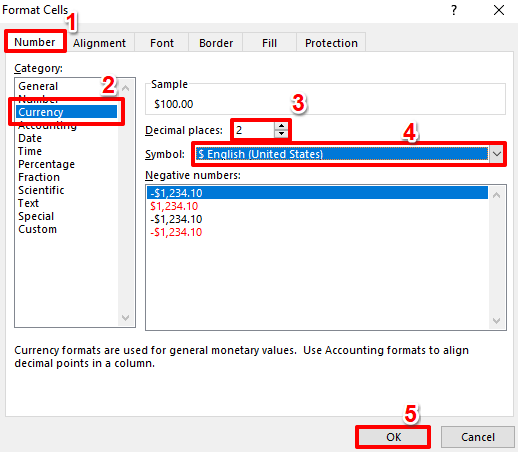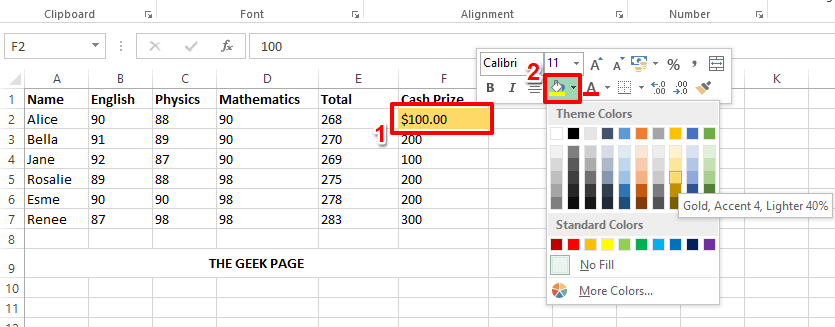Formatting a single cell could be a piece of cake for you. But how about formatting all the cells in the same column with the same formatting? Well, thinking about doing it manually? Oh, we know you won’t think about doing anything manual when we are here to help. Automation is fun and efficient, so let’s apply it everywhere! This article is all about a super quick Excel trick that would auto-format all the cells that you select, with the formatting of the cell that you give as the supermodel.
Read on, to learn how you can format a cell and automatically apply the same formatting to all the other cells that you select. We are sure you will enjoy reading the article. So, let’s start, shall we?
Step 1: Firstly, right click on the cell that you want to format and click on the Format Cells option.
Step 2: In this particular example, the cell I’m formatting contains a currency and hence I want to add a dollar symbol in front of my cell content and add a decimal point at the end followed by 2 zeroes. For that, I have performed the following steps.
I clicked on the Number tab at the top, and selected Currency from Category options. Then on the right side, I set 2 as the value in the dropdown against Decimal places. I also chose the symbol as $ from the Symbol dropdown menu.
Likewise, you can add any formatting as per your requirement for your cell from the Format Cells window. Once you are all done, hit the OK button.
Step 3: If you look at the Excel file now, you can see that your formatting has been successfully applied.
Also, if you would like to color format the cell, simply right click on the cell to view the font and color options. You can choose your formatting preferences from these options. I have chosen to fill my cell with yellow.
Step 4: Now that you have successfully applied the formatting to one cell, let’s see how you can apply the same formatting to other cells.
To copy the formatting of the cell you formatted, click on the cell first. Then make sure you are at the HOME tab and then click on the Format Painter option.
Step 5: As next, click and drag to select all the cells that you want to apply the formatting to.
Step 6: Viola! All the cells now have the same formatting, just as simple as that. You can relax from now on!
It was a quick tip on Excel formatting and we hope that you found it simple and helpful. Please stay tuned for more simple, but awesome tips, tricks, and how-to articles.