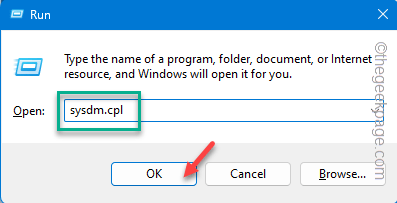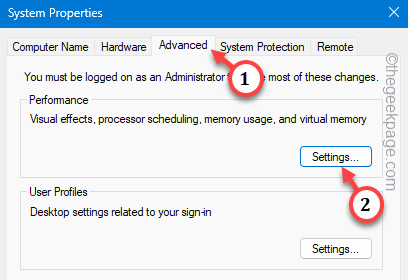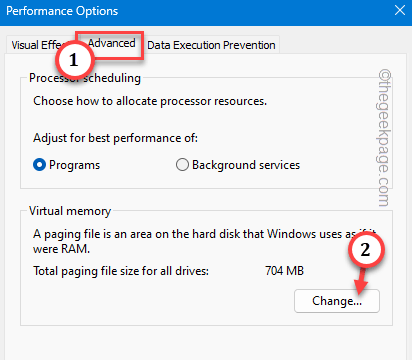Resident Evil 4 Remake has just landed and already users have started to raise issues while playing it. One such critical issue with the game is “Fatal D3D Error 25” as the game collapses completely, leaving users nothing but to restart the game. As a Resident Evil gamer, this can be quite annoying as the game doesn’t allow any manual saves without a few ‘typewriter’ save points.
Recommended Requirement of RE4 Remake –
Processor – AMD Ryzen 5 3600 / Intel Core i7 8700
Memory – 16 GB RAM
Graphics – AMD Radeon RX 5700 / NVIDIA GeForce GTX 1070
With these settings, you can only manage to run the game up to 60fps in the 1080p setting.
Fix 1 – Increase the Virtual Memory
Resident Evil Remake is a resource-hungry application that requires quite an amount of RAM. So, increasing the Virtual Memory should fix it.
Step 1 – Open a Run box.
Step 2 – Then, write this on the box and hit Enter.
sysdm.cpl
Step 3 – This will take you to the System Properties page. Go straight to the “Advanced” section.
Step 4 – Click “Settings…” in the “Performance” box.
Step 5 – Now, if you go to the “Advanced” box, you can find “Virtual Memory“. Tap “Change…” to open that up.
Step 6 – Here you will see the amount of virtual memory your machine is using. See the “Currently allocated:” portion.
Check what “Recommended:” Virtual RAM tells.
Step 7 – If you see Currently allocated RAM is quite less than Recommended size, choose “Custom size:“.
Step 8 – Then, set the “Maximum size (MB):” to the Recommended size that you have noted before.
Step 9 – After this, tap “OK“.
Step 10 – You will notice a prompt has appeared with this message –
The changes you have made require you to restart your computer before they can take effect.
Step 11 – Then, click “OK“.
Step 12 – Finally, tap “Apply“. Then, click “OK” to save the change.
Then, save the settings and play the game.
Fix 2 – Lower the Resident Evil 4 Remake graphics
The recommended settings for Resident Evil Remake require a minimum GTX 1070 or Radeon RX 5700. So, you can understand if your system GPU doesn’t match the specifications, you will see a D3D error.
Step 1 – Open Resident Evil 4 Remake.
Step 2 – Then, go to “Options“.
Step 3 – There, head on to the “Graphics” tab.
Step 4 – There, set the “Ray Tracing” to “Off” condition.
Step 5 – There are other parameters like Texture Quality, Mesh Quality, Shadow Quality, Bloom, etc. Make sure set all these settings to “Off” or “Low“.
Now, go back to the game and test.
Fix 3 – Scan RE 4 game files
Corruption in Resident Evil 4 Remake game can result into this D3D error. Use Steam to check the integrity of the files.
Step 1 – Open Steam.
Step 2 – Go to your “LIBRARY“. Find Residen Evil 4 Remake from the left pane. Right-click that and tap “Properties“.
Step 3 – On the Resident Evil 4 RE properties page, go to “LOCAL FILES“.
Step 4 – Now, click “Verify integrity of game files…“.
Steam will now verify the Resident Evil 4 RE game files. If it finds any corruption, it will automatically fix it in this process. Wait till it is done.
Once the game components are verified, you can run the game and test again.
Fix 4 – Update the graphics drivers
As we have mentioned earlier, D3D fatal error is often caused by the old graphics driver. Update the graphics driver using the proper app – like NVIDIA GeForce Experience or AMD Adrenalin or Intel HD Graphics Control Panel.
Step 1 – Launch NVIDIA GeForce Experience/AMD Adrenalin.
Step 2 – There, open Drivers. Next, click “Download” to download the latest driver.
Step 3 – When the driver is downloaded, tap “Express Installation“.
After installing the latest driver, play Resident Evil 4 Remake and test.
You won’t face the D3D error again.
Fix 5 – Run the DirectX Diagnostics
You can use DirectX Diagnostics to check whether
Step 1 – Using the ⊞ Win+R call upon a Run dialog box.
Step 2 – Then, type “dxdiag” in the box and hit Enter.
Step 3 – Go to the “Display” section.
Wait until DirectX Diagonstics diagnoses the problems and test.
If DirectX Diagnostics finds any issues and fix the problem.