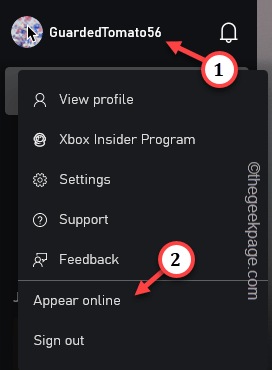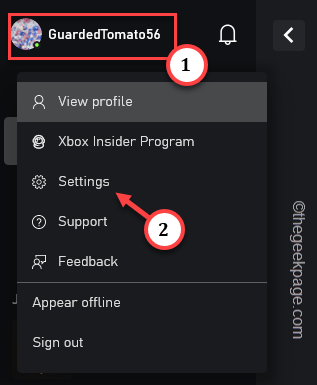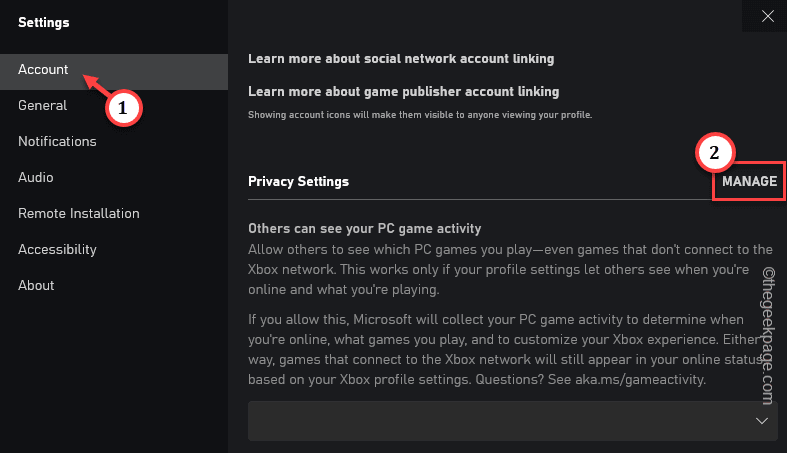The entire concept of showing a profile as ‘offline’ in Xbox PC/One/X lets you take control over your account privacy. But, what if you are appearing to be constantly offline, all the time? This can be quite annoying as your friends won’t send you a request for a multiplayer session if your account appears to be “Offline“! You can use some fixes to solve this issue and set the account to “Online” again. Though this error seems to be common in Call of Duty MW2 games, it can happen in other games also.
Fix 1 – Set the Xbox to Appear Online
Check whether you have mistakenly set yourself as Offline in Xbox app.
Step 1 – Launch the Xbox app.
Step 2 – You will see your account name along with the account icon in the top-left corner. Click it once and click “Appear online“.
Now just for a few seconds. Xbox will set your account as online. So, all your friends will see your account has appeared with the green dot, which means you are online.
Additionally, launch the game you were playing and ask your friends whether they can see your account online or not.
Fix 2 – Allow cross-network play
There are a few Xbox features that need to be tweaked so that your friends can see you online or ask you to join a multiplayer game.
Step 1 – Head on to the Xbox app. When it does, click your account and tap “Settings” to open Xbox settings.
Step 2 – On the Xbox Settings page, head on to the “Account” pane.
Step 3 – Then, on the right side, scroll down to Privacy Settings. There, click “Manage” to open it up.
This will open up the Xbox privacy page in a browser page. You have to select your MS account, enter your password, and may have to verify your access to this page.
Step 4 – Whatever, when you have landed on the Xbox Settings page, select “Privacy & online safety” from the left pane.
Step 5 – Now, go to the “Xbox One/Windows 10 Online Safety” section.
Step 6 – Various Xbox online settings are listed here. Now, carefully set these four settings to “Allow” mode –
You can play with people outside of Xbox Live You can create and join clubs You can join multiplayer games You can add friends
Step 7 – Now, click “Submit” to change it.
Step 8 – Next, go to the “Privacy” section.
Step 9 – Scroll down until you see the Others can section.
Step 10 – Set these two settings to “Everyone” –
Others can communicate with voice, text or invites Others can see if you're offline
Step 11 – Don’t forget to scroll down to the end of the page and click “Submit“.
Now, launch the game and check whether your account is visible online or not.
Fix 3 – Reset the router
If this problem is created by your router or access point, you can power-cycle it to fix the issue.
Step 1 – Switch off the router and unplug the power cable from the router. If you are using both a router and a modem, make sure to unplug both of them.
Now, for a few minutes.
Step 2 – Now, press&hold the Xbox button in the middle of your Xbox Controller for 10 seconds.
This should turn the controller off. Make sure the controller is switched off for at least 2 minutes.
Step 3 – Connect the power cable to the router. Wait for it to reconnect to the internet. You can understand it when the blinking lights become normal.
Reconnect the console or PC to the internet and launch the game. Now, check whether you can play the game appears to be online or not.
Fix 4 – Clear MAC address in Xbox
Some gamers have fixed this issue just by clearing the stored-up MAC address in Xbox.
Step 1 – Close the game where you have witnessed this problem. Restart your Xbox console.
Step 2 – Then, open “Settings” and go to “Network Settings“.
Step 3 – Inside this Network Settings, you will find “Advance Settings“.
Step 4 – In the Advance Network setting, open the Alternative MAC address setting. Use the “Clear” option to clear all the stored-up MAC addresses.
Step 5 – Then, click the “Restart” option to restart the console and save the changes.
After restarting the console, run the game and test whether you are still appearing to be offline in it or not.
Fix 5 – Log out of Xbox and log in
Log out of the Xbox app and log in again. This should fix the issue altogether.
Step 1 – On the Xbox app, tap your account in the left corner and tap “Sign out” to sign out of Xbox.
Wait for a few seconds as Xbox logs you out of your account.
Step 2 – You will see the “Sign in” icon in the place of your account image.
Xbox will automatically log you in without you having to do anything.
Step 3 – Just, tap “Let’s Play” to go forward.
Now, run Call of Duty or MW2 or whatever game you are facing this problem once more.
You won’t appear offline again.
Fix 6 – Error is with the game
If everything else has failed, try to play another game such as Minecraft which has a multiplayer option. Now, ask your friends whether they can see you online or not. If they can, then there is some problem with the first game you were playing. Contact Blizzard or Activision support if you have faced this issue for far too long.