One of the built-in tools in Windows 10 or windows 11 is the Photos App. This app is loaded with a lot of handy image editing features that make it as desirable as any other image editor software. However, at times it may happen that while saving an image after editing in Photos app, it won’t let you save the image. When you try to save the edited image, you will get the following error: Oops! We couldn’t save that one.
Although it is quite a basic issue, there could be various reasons why you may get this specific error while saving a photo in the Photos app.
In the following article, we take a look at various solutions that could help you fix the Oops! We couldn’t save that one error on your Windows 11 or windows 10 PC.
Fix 1: Reset Microsoft Photos App
In order to fix the Oops! We Couldn’t Save That One error in the Photos app, you can also try to reset the app. This will make sure that the error is not showing up because of any issues with the app. Follow the steps below:
Step 1: Open the Settings app by pressing the Win + I keys together. There, click on the Apps option.
Step 2: In the new screen, look for Microsoft Photos app. You can also make use of the search box and type photos in order to find the app. Click on Advanced Options
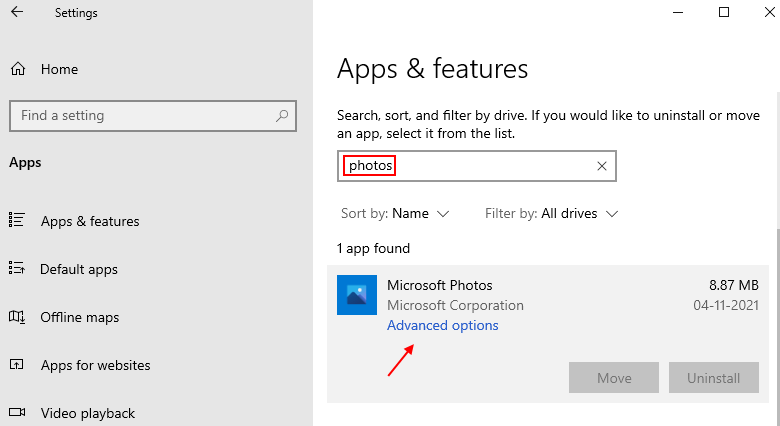
Step 3: Now, click on Reset to Reset Photos App.
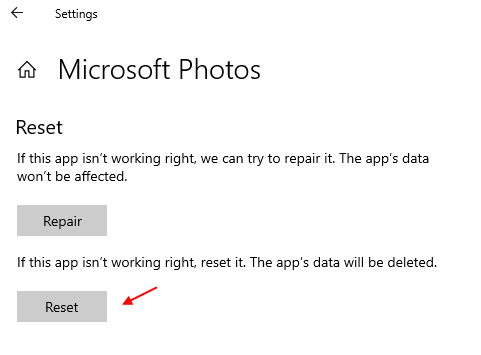
For Windows 11 users
1 – Open Settings by pressing Windows and I keys together
2 – Now, click on Apps from left menu.
3 -Click on Installed apps from right side.
4 -Now, search Photos from the search box.
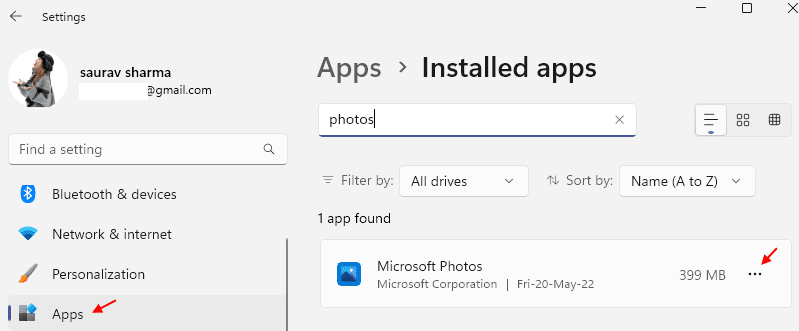
5 -When found, click on three dots to left of the Microsoft Photos app to expand the options, then click on the Advanced options text.
6 – On the next screen, scroll down to find the Reset option; click on it.

Once the App has been reset successfully, see if the error is still showing up. If yes, try the next solution.
Fix 2: Change Image Format to PNG or Jpeg using Paint
This is more of a workaround rather than a fix. If you are not able to save an edited image in the Photos app, you can try to change the format of the image using Paint software, then edit it in the app and save. For example, if the image is in JPG format, you can save it as PNG, and vice versa.
The steps involved in this process are quite simple:
Step 1: Open Paint application in Windows. Now, open the specific image in Paint.
Step 2: Now, from the top left side of the Paint interface, go to Files > Save As. The Save As window will open now. Here, from the Save as type: dropdown and select the appropriate image format as mentioned above.

After saving the image in another format, open it in the Photos app, perform the desired edits and try to save it. You will be able to save the image without any error.
If not, try the next solution.
Fix 3: Use Save a Copy function in the Photos App
Here’s another solution to bypass the Oops! We Couldn’t Save That One error in the Photos app. Instead of saving the edited photo, you can make use of the Save a copy feature. This would save the edited image as a new image file.
Here’s how to go about it:
After carrying out the desired editing in the Photos app on your image, click on the dropdown pointed out in the screenshot below and select the Save a copy option. Now give the new image file a name and save it.

Again, you would be able to successfully save the image as a copy this time.
Fix 4: Change Folder Permission
Another solution that you can try to fix the issue is by changing the Permission of the folder where the photo you are trying to edit is stored. While changing the permission, you will have to make sure that full control is provided for the folder to the user you are signed in as. Here are the steps to follow:
Step 1: In File Explorer, go to the folder where your photo is stored. Now, make a right-click on the folder, then select the Properties option from the right-click menu.
Step 2: The Properties window will open. There, go to the Security tab. There, under the Group or user names section, click on the Edit button.

Step 3: Another window will open now. Here, make sure that the Allow option for Full Control under the Permission section is selected;
if not, Click on Add.

Step 4 – Type everyone in text field and click on OK.

Step 5 – Click on Everyone and select all permissions .

Step 6 – Now, click on Apply and OK.
Now, close down the Properties window and try to save the image after editing in the Photos app.
Fix 5: Update Windows PC
It might be possible that you are unable to save an edited photo through the Photos app because the Windows on your PC is not up to date. Make sure that Windows 11 on your PC is updated, and if not, perform an update; it might fix the issue.
Step 1: Press Win + I. In the Settings app that opens, click on the Windows Update
Step 2: Go to the left pane of the window that opens and select the Windows Update option. Now, go to the right pane and click on the Check for updates option.
Your PC will now begin looking for a new Windows update. If available, you will be prompted about the same. Follow the on-screen instructions to complete the update process. Once your PC is updated, start the Photos app, make edits to the photo, and check for the Oops! We Couldn’t Save That One error.
If the issue was not fixed, or if your Windows 11 is already updated, try the next solution.
Fix 6: Run Windows Store App Troubleshooter
Windows’ Troubleshooter is an excellent tool that can help you fix a variety of problems that may occur in your PC. One of the sub-tools of the Troubleshooter is the Windows Store App troubleshooter that can take care of the Oops! We Couldn’t Save That One error. This tool will take a look for issues in all the Windows Store Apps, including the Photos app, and if any issue is found, it will be fixed. Follow the steps below:
Step 1: Search troubleshoot settings in windows search

Step 2 – Now, click on Other troubleshooter
Step 3 -Now, click on run beside Windows store apps.

The Troubleshooter will now scan your PC for issues. If any issue related to Windows Store Apps including the Photos app is found, you will be notified and asked if you want to apply a fix. Proceed with applying the fix. Once done, restart your PC and see if you are still getting the same error in the Photos app.
Fix 7: Use Another Image Editor
If you are unable to save a specific image in the Photos app and getting the Oops! We Couldn’t Save That One error, then another option for you to try would be to use other image editing software on your PC for editing. The Paint is a classic image editor with basic image editing tools that you can make use of. Other images editors that are great for basic, as well as advanced editing, are Paint.net and Irfan View.
I hope you were able to get rid of the issue. Let us know in the comment section which method was helpful, and also let us know if you weren’t able to get rid of the issue.