Mozilla Firefox is quite a popular browser among the major names and therefore, many users want to set it as the default browser. Setting it as the default browser, allows web links or web documents to open in the Firefox browser automatically. So, that you don’t have to select the browser each time while opening a website link or document.
However, things can get awry at times, and how hard you try, the Mozilla Firefox can’t be set as a default browser in your Windows 10 system. But, the good thing is, this issue can be fixed. Let’s see how.
Method 1: Using Command Prompt
Step 1: Go to the Start button on your desktop and type Command Prompt in the search field. Right-click on the result and select Run as administrator to open Command Prompt in admin mode.
![]()
Step 2: In the Command Prompt window, type the below command and hit Enter:
"C:\Program Files\Mozilla Firefox\uninstall\helper.exe" /SetAsDefaultAppGlobal
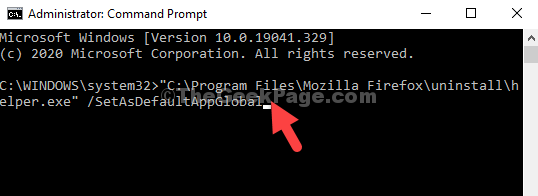
Step 3: Now, go to the Start button on your desktop, click on it, and select the Settings option from the context menu.
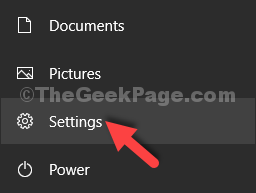
Step 4: In the Settings window, click on Apps.

Step 5: Next, click on Default apps on the left, and on the right side of the pane, go down and click on the Web browser section. Select Firefox from the options to set as default browser.

You have successfully set Firefox as the default web browser, but if this doesn’t work, you can try the 2nd method.
Method 2: Reinstall Firefox
Step 1 – Press Windows key and R key together from keyboard to open RUN command box
Type appwiz.cpl in it and click OK

Step 2: This will take you to the Programs and Features window in the Control Panel. Now, look for Mozilla Firefox in the list of programs, right-click on it, and click on Uninstall to remove the app.

Now, reinstall Firefox and change the browser to Firefox through Default Settings.
Trying a different default for once
Step 1: Go to Default apps option in Settings and change the browser to any other browser first. For instance, we changed it to Google Chrome here.

Step 2: Now, again change the browser back to Firefox.

That’s it. Your problem should be solved now, and you can use the Firefox as default browser now.