If you are looking for a software that can help you to remotely control other machines, share your desktop with another user, transfer files, or chat with the user concurrently, you can consider using TeamViewer. It’s one of the most popular software for remote control and desktop sharing, and also allows you to host online meetings, attend web conferences and more.
While the software is known for its features and the user-friendly approach, it can also get you in a soup at times. For instance, many users see this error message, “TeamViewer protocol negotiation failed” while accessing the software. However, this issue can be resolved. Let’s see how.
Method 1: Turn Off Firewall
Step 1: Go to the Start button on your desktop and type Control Panel in the search field. Click on the result.
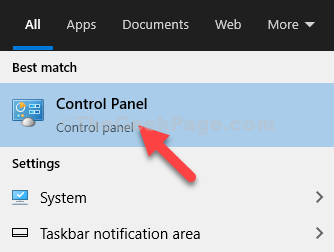
Step 2: In the Control Panel home, type Firewall in the search bar. Now, click on Windows Defender Firewall.
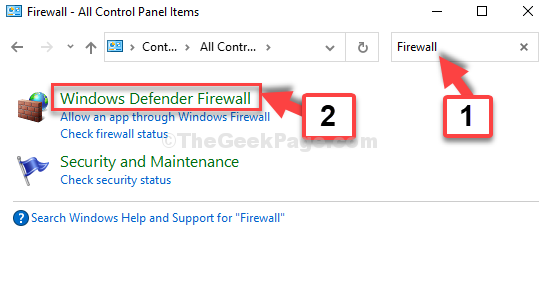
Step 3: Click on Turn Windows Defender Firewall on the left.
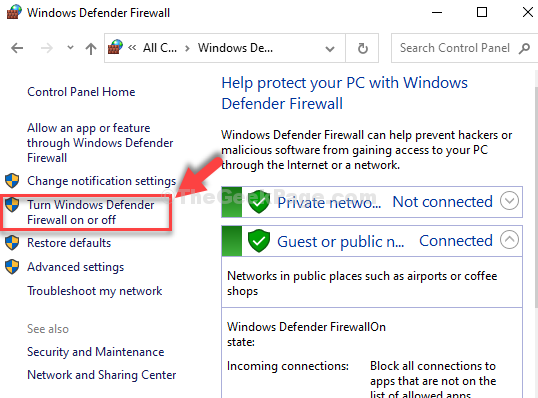
Step 4: In the Customize Settings window, click the radio button next to Turn off Windows Defender Firewall under both Private network settings and Public Network Settings.

*Note – You can also disable any active 3rd party antivirus software on your system, temporarily.
You can now open TeamViewer easily, but if you still see the error, you can try the 2nd method.
Method 2: Disable IPv6
Step 1: Press the Windows key + R together on your keyboard to open the Run command. Now, type ncpa.cpl in the search field and and hit Enter.

Step 2: Right-click on the active connection and click on Properties.

Step 3: In the Properties dialogue box, under the Networking tab, go to This connection uses the following items section. Find Internet Protocol Version 6 (TCP/IPv6) from the list and uncheck the box next to it.
Press OK to save the changes and exit.

That’s it. Your problem should be resolved now, and you can now open the TeamViewer without any errors.