Excel Online is a program that makes it easier for you to create and edit Excel spreadsheets online, and even share them in real-time as you are working with others on shared projects. From creating spreadsheets and documents to presentations there’s a lot it that allows you to do.
However, many times, you may come across an error, “Excel Online is not working” thus, preventing you to open the Excel Online files. The error could be apparently due to the reason that someone was editing a spreadsheet on Excel Online and then leaves mid-way all of a sudden keeping the document open fro more than 6 hours without making any changes.
The good news is, there are a couple of ways to fix the Excel Online not working error in Windows 10. Let’s see how.
Method 1 – Use a different Browser
Try opening Excel Online in a different Browser such as opera or Mozilla firefox.
Method 2 – Download the file
Try downloading the file and then re-uploading it to OneDrive.
Method 3 – Is the file too large
You may face issues if the file you are working with is too large on Excel Online. Try splitting the file into more than one file to lower down its size and then try working in Excel Online Mode.
Method 4: By Resetting the Browser and Clearing Cache
Resetting the browser and clearing the cache can be a quick solution for the Excel Online not working issue. Whether you are using Microsoft Edge, Chrome, or Internet Explorer, you should reset the browser settings to restore them to their original state, that is, to the state when the browser was first installed on your PC. Let’s see how to reset individual browsers and clear their cache.
For Microsoft Edge
Step 1: Open Microsoft Edge and go to the three horizontal dots (…) on the top right corner of the browsers. Click on it and then select Settings from the menu.
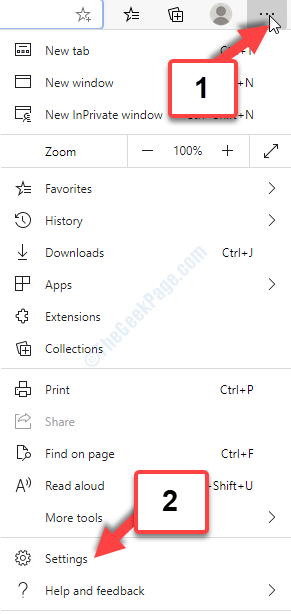
Step 2: In the Settings window, click on the three parallel lines on the top left of the page, next to Settings.
Now, select Reset Settings from the menu.
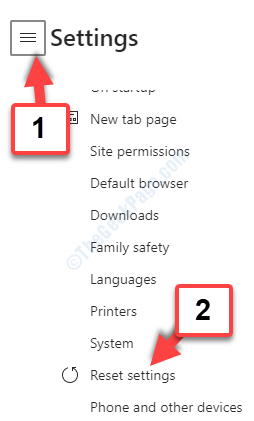
Step 3: Next, click on Restore settings to their default values to proceed with resetting.
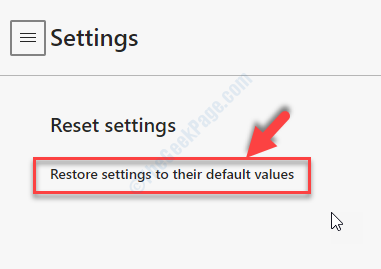
Step 4: In the next prompt, click on the Reset button to confirm.

Read the prompt carefully before you hit the reset button as it disables all extensions, clear cookies. So, be very sure before you proceed.
For Google Chrome
Step 1: Open Google Chrome browser and go to the upper right corner of the browser window. Click on the three vertical dots and from the menu, select Settings.

Step 2: In the Settings window, scroll down and click to expand Advanced.

Step 3: On the left side of the screen, scroll down and click on Reset and clean up.

Step 4: Next, in the Reset and clean up window, click on Restore settings to their original defaults.

Step 5: In the Reset settings prompt, click on the Reset settings button in blue once you have read the disclosure carefully.

That’s it. Once complete, you can restart your browser and continue to work n your Excel Online workbook.
For Mozilla Firefox
Step 1: Open Mozilla Firefox browsers and go to the three parallel lines on the top right of the screen. Now, select Help from the menu.

Step 2: In the Help menu, click on the Troubleshooting Information option.

Step 3: In the Troubleshooting Information window, go to the upper right where it says Give Firefox a tune up and click on Refresh Firefox.

Step 4: In the Refresh Firefox Prompt, click on the Refresh Firefox button to proceed with the browser reset.

You are done resetting the Firefox browser. You can continue to work on your Excel Online workbook smoothly.
For Internet Explorer
Step 1: Open the Internet Explorer browser, and go to the top right corner of the screen. Click on the gear icon (Settings) and select Internet Options from the menu.

Step 2: In the Internet Options window, click on the Advanced tab. Now, go to the Reset Internet Explorer Settings section and click on the Reset button.

Step 3: In the Reset Internet Explorer settings window, click on the Reset button.
Check the Delete personal settings option or keep it unchecked based on your requirement.

Once the default settings are applied to the Internet Explorer browser, click Close to exit. Now, restart the browser and you can continue to work on Excel Online.
While resetting and clearing the cache can help you get over the problem, but if it doesn’t, try the 4th method.
Method 5: By Setting Default File Opening Behavior
Step 1: Open Excel Online and go to the document library where the files are saved.
Step 2: In the document library page, click on the Library tab. Now, under the Settings section, click on Library settings.
Step 3: From here, go to the Document Library settings window and click on Advanced settings. Go to Opening document in the browser.
Step 4: Click on Open in the browser and then press OK.
That’s all. The above two methods can help you get rid of the error while working on Excel Online in Windows 10.