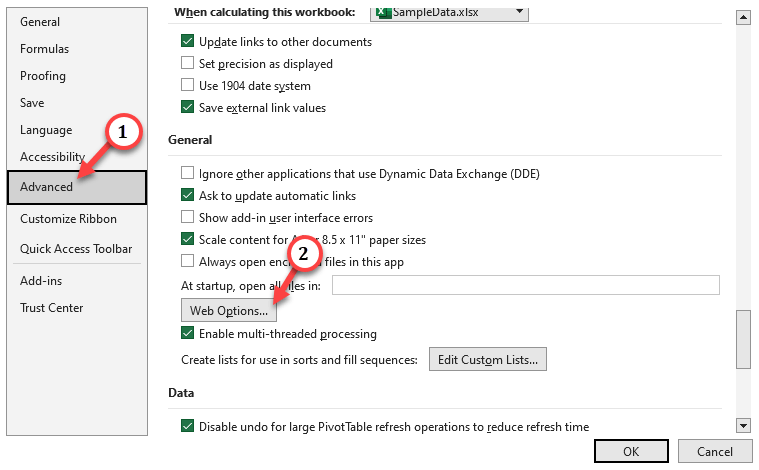One of the unique features of an Excel workbook is the hyperlinks feature which helps users to navigate to a website, another Excel sheet or a specific location on the same sheet. But, what if this Hyperlinks feature breaks down? This can effect your productivity and decrease the output substantially. So, you have to find a very quick resolution to get the Hyperlinks working again on the Excel. So, follow these solutions to address this issue.
Fix 1 – Autocorrect the Hyperlinks in the Excel
There is an excel setting that does autocorrect the hyperlinks. This isn’t turned On automatically.
Step 1 – Launch the MS Excel, if you have closed it.
Step 2 – Load the workbook where you are facing this issue.
Step 3 – Now, tap the “File” on the menu-bar. After this, choose “Options” from there.
Step 4 – When you do see the Excel Options overlay, just go to the “Proofing” pane.
Step 5 – There you will see the “AutoCorrect Options…” to access that.
Step 6 – Once you open the AutoCorrect setting, get to the “Autocorrect as you Type” section.
Step 7 – Then, check the “Internet and network paths with hyperlinks” box.
Step 8 – Finally, tap the “OK” option.
Close the Excel Options after this.
Get back to the main spreadsheet and test whether the hyperlinks are working or not.
Go to the next solution, if this current one doesn’t work!
Fix 2 – Don’t let Excel auto update the links
Excel usually does auto-update the Hyperlinks in the sheet. This can cause issues with the Hyperlinks on the spreadsheet.
Step 1 – Go forward and open the “File” on the Excel window.
Step 2 – Next, open the “Options” setting in there.
Step 3 – Go to the Options page, navigate to the “Advanced” tab.
Step 4 – Further, scroll down to General settings, and tap the “Web Options…” to open the Web Options panel.
Step 5 – When the Web Options panel opens up, go to the “Files” section.
Step 6 – Next uncheck the “Update links on save” option.
Step 7 – Finally, what you have to do is to tap “OK“.
After this, open the spreadsheet in Excel.
Check a few hyperlinks and test whether those are working or not.
Fix 3 – Test the links manually
Additional to these Excel solutions, you should test those Hyperlinks manually on the Excel spreadsheet.
If you have hyperlinked a cell that contains some special characters, the hyperlinks may not work properly. Like if the hyperlinked address has a * or # or anything other, the function won’t take you to the destined location. Instead of that, it will show you this message –
Cannot Open the Specified File
So, perform a manual check on the hyperlinks.
Additionally, if the file path or other parameters of the file has been updated, the links can break. In that case, you may have to change those links on your own.
Fix 4 – Turn off the protected view
Maybe you are using the Excel workbook in a protected view which does block hyperlinks. turn the protected view settings off to fix that.
Step 1 – On the Excel spreadsheet, tap the first option “File” on the menu bar.
Step 2 – There, if you scroll down on the left-pane, you will find the “Options“. Hit that.
Step 3 – Protected View settings are available in the Trust Center. So, go to the “Trust Center“.
Step 4 – On the right pane, tap “Trust Center settings” to open that up.
Step 5 – Visit the “Protected View” on the left pane.
Step 6 – Now, if you look on the other side of the panel, you will notice these three options. Uncheck all of these –
Enable Protected View for files originating from the Internet Enable Protected View for files located in potentially unsafe locations Enable Protected View Outlook attachments
Step 7 – Finally, tap “OK” to save these alterations.
You may have to close the Excel workbook and reload it to witness these changes.
Test the Hyperlinks once more.
Fix 5 – Check if the drive letter has changed
If the spreadsheet contains some hyperlinks that is linked to an external drive, the hyperlink may cease to work properly. The primary reason being the alteration of the drive letter of the linked drive.
Sometimes, if you detach and reattach several external drives, the drive letters do get changed.
Step 1 – Look which drive the link is associated to. Just hover your mouse for a few seconds over the hyperlinked cell.
Check the location of the drive. (Like in our case, the hyperlinked cell is associated to the E drive)
Step 2 – To change the drive letter, use the Win+R keys together.
Step 3 – Write this down in the box and click “OK“.
diskmgmt.msc
Step 4 – On the Disk Management screen, right-tap the drive once and tap “Change drive letter and paths“.
Step 5 – Tap “Change” to change the drive letter.
Step 5 – Select the drive letter which was used in the original hyperlink and tap “OK“.
Once you have altered the drive letter, go ahead and check the spreadsheet.
Those hyperlinks should start to work perfectly.
Fix 6 – Repair the document
Hyperlinks can get easily corrupted during file transfer. Repair the Microsoft Excel before opening it.
Step 1 – Close the spreadsheet, if you have opened it.
Step 2 – Relaunch a blank spreadsheet in Excel. When that does opens up, go this way –
File > Open > Browse
Step 3 – On the Open panel, head on to reach the location of the spreadsheet. Select the spreadsheet and choose the “Open and Repair” from the drop-down.
Step 4 – Finally, tap “Open” to open and repair the excel file.
Test the Hyperlinks again.
Proceed to the next fix if the Hyperlinks still doesn’t work.
Fix 7 – Run the MS Office repair tool
If you can’t use the Hyperlinks in any other Excel projects, MS Excel can be the one which is at the fault. So, run the repair tool to fix it.
Step 1 – Just quickly hold the Windows+R keys together to bring up the Run box.
Step 2 – Next, type this in the box and hit Enter.
appwiz.cpl
Step 3 – Getting into the Programs & Features page, look for the “Microsoft Office” application.
Step 4 – Right-tap and tap “Change“.
Step 5 – Choose the “Quick Repair” and tap the “Repair” option to initiate the repair process.
Just wait for a few while as the Office checks and repair the Excel file.
Once the repair process is done, open the Excel worksheet.
Check the hyperlinks once more. Test if these works!