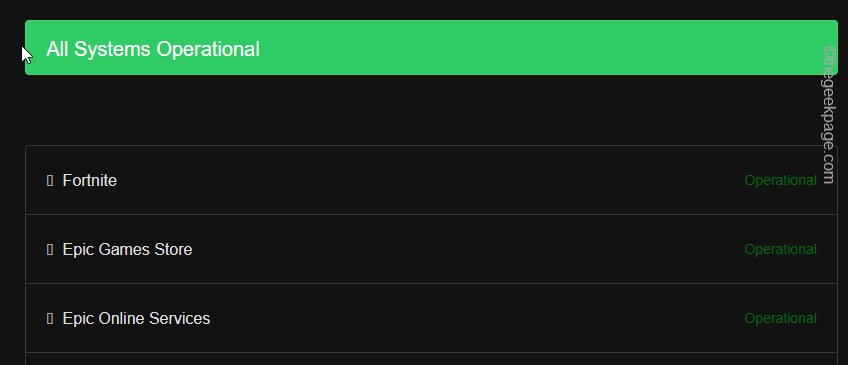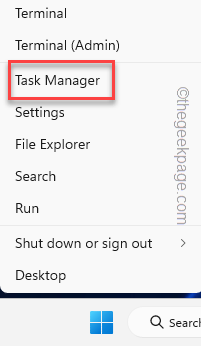Can’t log in to the Epic Games Launcher? The log in process of Epic Games Launcher is not similar to the Steam log in. Usually, if the authentication process fails, you may get stuck in the Epic Games Launcher log in loop. There can be many reasons this error can cause problems to you.
Workarounds –
1. Check the internet connection. You can go to fast.com to check the network speed from a browser page.
2. The Epic Games Launcher services can be down. You can check the status directly from here – Epic Status page.
Fix 1 – Clear the Epic Games local cache
If the Epic Games Launcher cache is corrupted due to any reasons, you should clear the Epic Games local cache and test.
[NOTE – If you were downloading games in Epic Games, clearing out the cache may cause some problems. Don’t worry. All the other installed games are safe.]
Step 1 – Close Epic Games Launcher
You can’t clear Epic Games cache without killing it first.
Step 1 – Close the Sign-in page in the launcher.
Even if you exit the launcher, it continues to run in the background.
Step 2 – Now, if you tap the arrow icon you can find all the background apps there. Find the Epic Games Launcher icon. Then , right-click the “Epic Games Launcher” icon and “Exit“.
Step 3 – Now, right-click the Windows icon and choose “Task Manager” to open it.
Step 4 – Just click the ≡ menu on top to expand it.
Step 5 – Then head on to the “Details” tab.
Step 6 – Locate the “EpicGamesLauncher.exe” process among others. Next, right-click it and tap “End process tree” to kill the entire process thread at once.
Step 7 – Now look for any Epic-related process in the same list. Like – EpicWebHelper.exe.
Step 8 – Then, right-click that process and tap “End process tree“.
This way, kill all the Epic-related processes one-by-one.
Once you are sure no other Epic Games-related processes are running, close Task Manager.
Step 2 – Clear Epic Games cache
You can remove the Epic Games cache now.
1. Open a Run box. You can do this using the Win key+R keys together.
2. Then, type this and click “OK“.
%localappdata%
You will be transferred to the Local folder.
3. If you look carefully, you can find the “EpicGamesLauncher” folder.
Once you have found it, right-click it and tap “Delete” symbol to delete it from your computer.
Close the Local folder after deleting the specified folder.
Fix 2 – Disable the full screen optimizations
Disable the full screen optimizations for Epic Games.
Step 1 – Search “Epic Games” in the search bar. Or, if you have the Epic Launcher icon on your desktop, it will work as well.
Step 2 – Now, right-click the “Epic Games Launcher” and click “Open file location“.
Generally, this should take you to the file location of the Epic Games Launcher executable file. But, it may also take you to Prgorams folder.
Step 3 – Inside the Programs folder, right-click the “Epic Games Launcher” shortcut file and tap “Open file location“.
Finally, you will find the “Epic Games Launcher” executable file.
Step 4 – Now, right-tap this and tap “Properties“.
Step 5 – On the Epic Games Launcher Properties page, head on to the “Compatibility“.
Step 6 – Here, in the Settings sub-division, check the “Disable full screen optimizations“.
Step 7 – Finally, tap “Apply” and “OK“.
Close the File Explorer and launch Epic Games Launcher.
Now you can easily log in to Epic Games Launcher using your preferred method.
Fix 3 – Run the Epic Games Launcher as an admin
This problem can be an example of inadequate permissions of the launcher program.
Step 1 – Use the Windows key+S keys together to open the search bar.
Step 2 – Then, type “epic” in the search box.
Step 3 – You will see “Epic Games Launcher” has appeared in the search results. So, right-click that and click “Run as administrator“.
Now you can easily log in to Epic Games Launcher using your preferred method.
Fix 4 – Restart the system
If this problem is occurring for the first time on your computer, do this –
1. Close Epic Games Launcher.
2. Now, make sure to click on the arrow sign on the taskbar to find all the icons in the system tray. So, right-click the “Epic Games Launcher” icon and “Exit“.
3. After this, click the Windows icon on your taskbar.
4. Then, tap the power icon and click “Restart“.
Wait till the computer restarts. When the system loads up normally, launch Epic Games Launcher and try to log in again.
Fix 5 – Try to log in from an incognito tab
You can try to log in to Epic Games Launcher using an incognito tab or a private tab on your browser.
Step 1 – Open a browser. You can open Google Chrome or Microsoft Edge.
Step 2 – When you do, click the three-dot button ⋮ on the right-top corner of the screen. Then, click the “New Incognito tab” to open it.
Users who are doing this on Microsoft Edge, click the ≡ and click “New InPrivate window“.
Step 3 – Now, copy-paste this web address in the browser window and hit Enter.
https://www.epicgames.com/login
Now, use your preferred log in method to log in to Epic Games Launcher.
Fix 6 – Log out from other systems
If you have logged in to Epic Games Launcher on multiple devices, you may face this looping sign in error in Epic Games Launcher. Normally, using Epic Games Launcher on multiple devices doesn’t conflict unless you try to access the same account from different devices at the same time. So, just turn off the other device while signing in to a new device.
Fix 7 – Repair the Epic Games Launcher
If these workaround doesn’ help, you have to repair the Epic Games Launcher program.
Step 1 – Open a fresh, new Run box. You can do it using the Win key and the R key.
Step 2 – Then, copy-paste this shortcut and hit Enter.
appwiz.cpl
Step 3 – Among all the apps, locate “Epic Games Launcher” in the list.
Step 4 – Then, right-click that app and click “Repair“.
Epic Games Launcher will now load up the setup module for your use. There, use the repair option to fix the launcher. Follow the on-screen wizard to complete the process.
Fix 8 – Uninstall and reinstall Epic Games
If everything so far have failed, you have to uninstall Epic Games Launcher and reinstall the latest version.
Steps to uninstall EGL
Step 1 – Simply, right-click the Windows icon. The power menu will open up.
Step 2 – Then, click “Installed apps” to open it.

This will take you to the list of installed apps on your system.
Step 3 – There, scroll down using your mouse wheel in search of the “Epic Games Launcher” app.
Step 4 – Once your search ends, click the ⋮ button and then tap “Uninstall“.
Step 5 – Windows will automatically show you the warning message. Just tap “Uninstall” one more time.
Epic Games Launcher will now put up the wizard on your screen. So, follow the steps to completely uninstall the Epic Games Launcher from your system.
Once you have uninstalled it, make sure to restart the machine once.
Steps to install EGL
You can now download and install the latest version of Epic Games Launcher.
1. Visit the Epic Games Store.
2. Then, tap on “DOWNLOAD EPIC GAMES LAUNCHER” to download the setup file.

After downloading the setup file, run it on your system to install the latest version of the Epic Games Launcher.
Howe this helps resolve the problem.