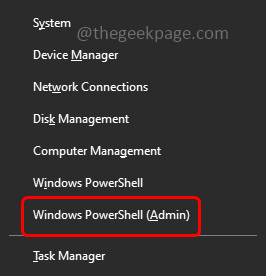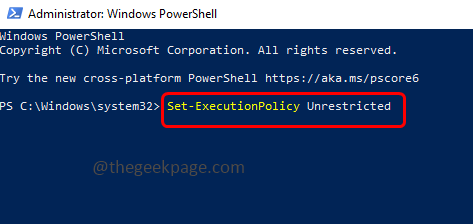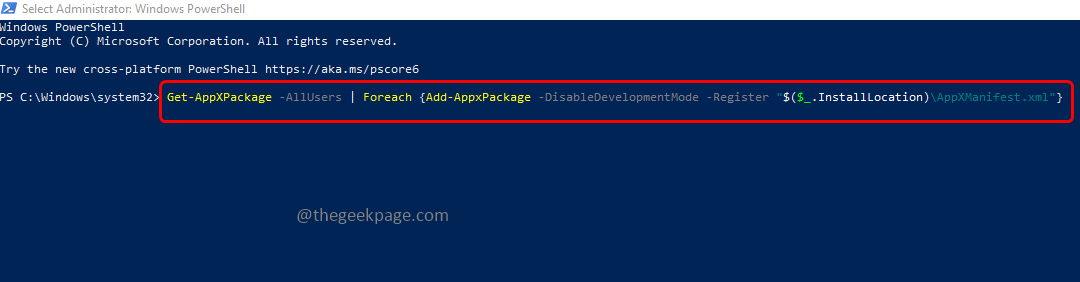Sometimes if there is a virus or malware attack then you might not see the Windows Defender service. When you open the security at a glance page, you may find an error. Or in some cases, the security providers page would show there are no antivirus and firewalls installed on the computer.
When you open the Windows Defender program, to do so copy and paste the following path in File explorer and hit enter, the folder may be completely empty.
C:\ProgramData\Microsoft\Windows Defender\Platform\
Do not worry, this issue can be solved. In this article, we will see the different methods to solve the Windows Defender missing issue. Let us start!
Method 1 – Execute Few Commands In The PowerShell Window To Reinstall Windows Security
Step 1 – Open Windows PowerShell as an administrator. To do this press Windows + X. Then from the appeared list click on Windows PowerShell (Admin)
Step 2 – A user account window will appear, click on yes
Step 3 – Copy and paste the below command in the PowerShell prompt then hit enter
Set-ExecutionPolicy Unrestricted
Step 4 – During execution, it will ask for the execution policy. Type A and hit enter. (A means yes to all)
Step 5 – Copy and paste the below command in the PowerShell prompt then hit enter. The execution process will start and it will reinstall the Windows defender or Windows security.
Get-AppXPackage -AllUsers | Foreach {Add-AppxPackage -DisableDevelopmentMode -Register "$($_.InstallLocation)\AppXManifest.xml"}
Step 6 – It will take some time to finish the process. You may find some red codes displaying on the screen saying error. Do not worry and interrupt just wait for the process to complete.
Step 7 – If the above command does not work then try to execute the below command that will reset the windows store certification
Get-AppxPackage Microsoft.SecHealthUI -AllUsers | Reset-AppxPackage
Step 8 – Once done, copy and paste the below command then hit enter
Set-ExecutionPolicy Restricted
Step 9 – When asked for the execution policy, type A and hit enter. (A means yes to all)
Step 10 – Restart the computer and check if the issue is solved.
Method 2 – Run SFC And DISM Scans
Step 1 – Open the command prompt as an administrator. To do that, type cmd in the windows search bar then hold the ctrl + shift keys together and hit enter
Step 2 – A user account control window will open, click on yes
Step 3 – Copy and paste the following command in the command prompt and hit enter. Or type the following command in the command prompt and hit enter
sfc /scannow
Step 4 – It will take a few minutes to execute and complete the process. Do not interrupt the process
Step 5 – Once done, copy and paste the following commands one by one into the command prompt and then hit enter
Dism.exe /online /cleanup-image /restorehealth
The above commands analyze the system and check if there are any system inconsistencies and also start the repair process. Hence it might take around 15 and more minutes to complete the execution process, do not interrupt in between
Step 6 – Once done, restart the system and check if the issue is resolved
Step 7 – Restart the system
Method 3 – Reset The Windows Security Service
Step 1 – Open the browser and go to the Microsoft website
Step 2 – Automatically fix windows security issues page will open, click on download button
Step 3 – Once downloaded, click on the downloaded .exe file and run it
Step 4 – Once the process is completed, go to the Windows start button then type Windows security
Step 5 – In the search list, right click on windows security then click on app settings
Step 6 – Scroll down and reset the application by clicking on the reset button
Step 7 – A pop up will appear, again click on reset
Step 8 – Close the window
Step 9 – Then open the run prompt using Windows + R keys together
Step 10 – Type services.msc in the run prompt and hit enter. This will open the Windows services
Step 11 – Scroll down and find for security center service. Double click on it to open
Step 12 – Make sure the security center service is running. If not then in the Start up type drop down select automatic and click on start button to start the service
Method 4 – Start The Windows Security Health Service Using Windows Registry
Step 1 – Open the run prompt using Windows + R keys together
Step 2 – Type regedit in the run prompt and hit enter
Step 3 – A user account control window will open, click on yes. This will open the registry editor
Step 4 – Navigate to the following path in the Windows registry
HKEY_LOCAL_MACHINE\SYSTEM\CurrentControlSet\Services\SecurityHealthService
Step 5 – At the right side, double click on start
Step 6 – Enter 3 in the value data field then click on ok
Step 7 – Restart the system and then check if the issue is resolved.
Method 5 – Download And Install The Windows ISO File
Step 1 – Download the ISO file from Microsoft website. ( For example, for my computer ISO file would be this link)
Step 2 – Back up all the computer data and then install the Windows by running the ISO file
Step 3 – Once the installation is done restart the system and check if the issue is solved.
That’s it! I hope the above provided information is helpful and easy to understand. Let us know which of the method worked for you. Thank you!!