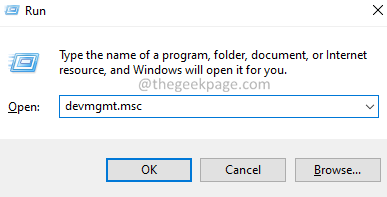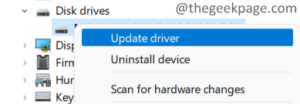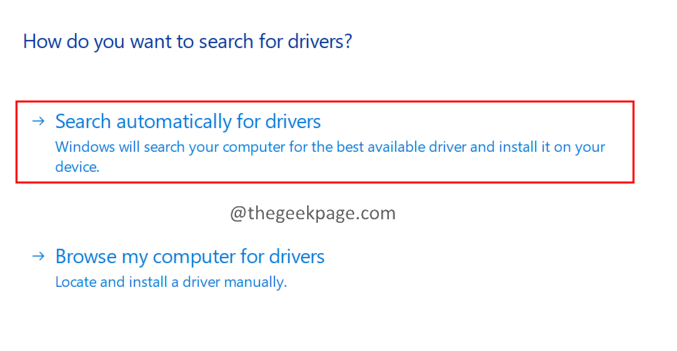Have you come across a situation where you have to recover the data when the hard drive is not initialized? Imagine this situation, you plug in your hard drive, and you see that the hard drive is initialized, but it is not shown up in the My Computer. Now, you open the Disk manager to check what’s going wrong and see the message Disk 1 Unknown, Not Initialized.
Potential reasons causing this issue are:
- Outdated driver
- Bad sectors
- Partition Loss
- Virus attack
- MBR corruption
In this article, we have curated a list of fixes to help you overcome the Disk Unknown, Not Initialized error.
Fix 1: Check if the disk has an issue
If you see these three messages- Disk unknown, Not Initialized, No Disk Space, then follow the below steps.
Try opening the external hard drive and check if there is Physical damage. If you notice that parts are broken, there is no other way than to replace the hard drive with a new one.
If the hardware looks fine, then there might be some motherboard issue. Follow the below steps carefully to fix it:
Step 1: Turn Off the System and then Unplug the system.
Step 2: Disconnect the Hard Drive.
Step 3: Now, carefully remove the battery.
Step 4: Leave it off for 10 seconds.
Step 5: Insert the battery and turn on the system.
Step 6: Again, reconnect the hard drive and restart the PC. Now, check if it is working as expected.
Fix 2: Update the Driver
Step 1: From the Keyboard hold the keys Windows+R at the same time.
Step 2: In the Run dialog that opens up, enter the below command and press Enter.
devmgmt.msc
Step 3: Now, double-click on the Disk Drivers.
Step 4: Right-click on the required Driver and choose Update Driver.
Step 5: In the opening window, click on Search Automatically for Drivers.
Step 6: You will be notified if the drivers are to be updated. Follow the on-screen instructions and complete the update process.
Step 7: Once the update is complete, restart the system.
Check if this helps, or else try out the next fix.
Fix 3: Initialize the Disk
If you see these three messages- Disk unknown, not initialized, unallocated space, then follow the below steps:
Step 1: Hold the keys Windows and E at the same time to open Windows Explorer.
Step 2: From the right-hand side panel, right-click This PC
Step 3: In the context menu, click on Show More Options.
Step 4: Now, choose Manage.
Step 5: The Computer Management window opens. Double-click on Disk Management.
Step 6: You should see the Initialise Disk window popping up automatically.
Step 7: In case, you don’t see the Initialize window, right-click on the Disk in the area shown below and choose either Convert to MBR Disk or Convert to Dynamic Disk.
Step 8: Follow the on-screen instructions and complete the Initialization of the disk.
That’s All.
We hope this article has been informative. Kindly comment and let us know the fix that helped you.
Also, let us know if you run into issues, we will be glad to assist.
Thanks for reading.