Extensions are tools that have been built and programmed to provide consumers with a fantastic surfing experience with additional functionality on the Windows system.
However, many Windows users have lately complained that after installing the extensions to the Edge browser, it issued an error message saying “We couldn’t load this extension” after restarting the edge browser.
They are unsure what to do next, and some have just continued using the browser without loading the extension. This problem might also be caused by a faulty extension file or a flaw in the MS Edge browser itself.
After thoroughly investigating the issue that caused the difficulty while loading the extensions, we discovered a few solutions that might considerably assist in addressing it. If you are experiencing a similar problem, please refer to this page for further information.
Workaround –
If you have downloaded and installed the extensions manually from the internet, there are chances of getting corrupted because of being sourced from some third party. So we recommend users uninstall it from the Edge browser and download the fresh piece of Extension file from the internet carefully and then reinstall it. If still does not work, try other solutions given below in this post.
Fix 1 – Repair the Microsoft Edge browser
Sometimes the major problem that is causing this issue, might be associated with the Edge browser application itself. Therefore, we have explained how to repair the edge browser with a few simple steps below.
Step 1: To launch the run command box, hit the windows and R keys on your keyboard at the same time.
Step 2: Enter appwiz.cpl in the run command box and press the Enter key to launch the control panel’s apps and features.
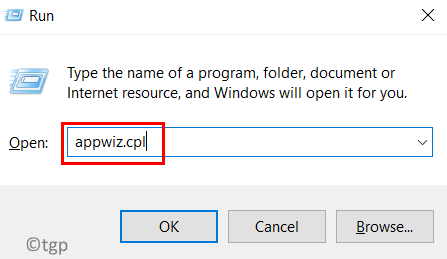
Step 3: Locate the Microsoft Edge browser and right-click it.
Step 4: Select Change from the context menu and this opens the repair window.
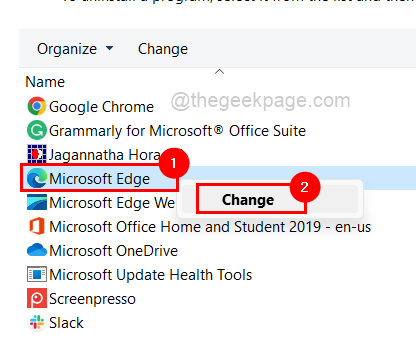
Step 5: Click Repair on the window to start repairing the edge browser by downloading and installing it.
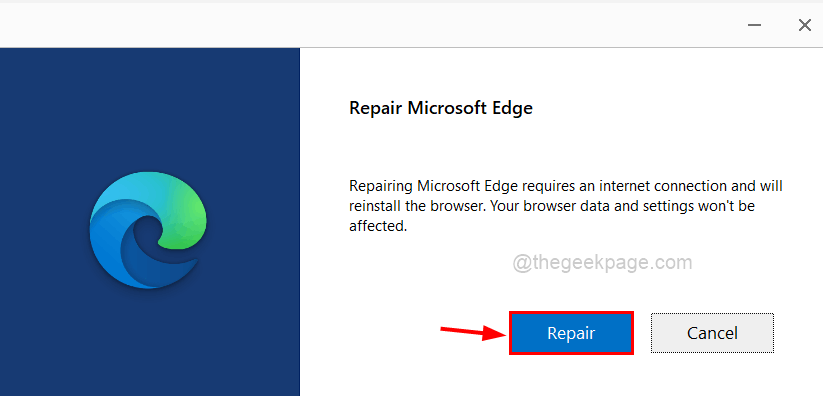
Step 6: Wait till it finishes the process.
Step 7: Now restart the edge browser and check if the extensions load properly.
Fix 2 – Reinstall the Extension in the Edge browser
Step 1: First of all, open the Microsoft Edge browser on the system.
Step 2: Open a new tab and type edge://extensions/ in the address bar and press Enter key.
Step 3: This opens the extensions page.
Step 4: Click Remove on the extensions which you want to uninstall from the Edge browser.

Step 5: To go to the Edge add-ons page, click Get extensions for Microsoft Edge on the left side panel as shown below.

Step 6: On the left side of the Edge Add-ons page, type the extension name in the search bar as shown below.
Step 7: From the search results, looks for the extension that you want to install on the Edge browser and click Get to start downloading and installing.

Step 8: Once done, close the Edge Add-ons tab and restart the Edge browser.
Now check if the problem got solved.