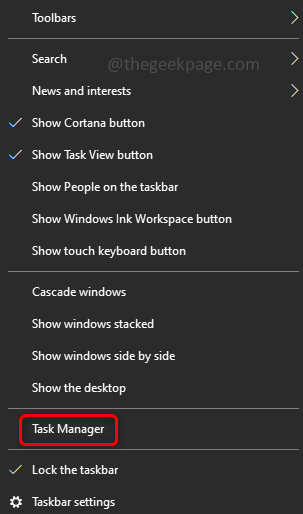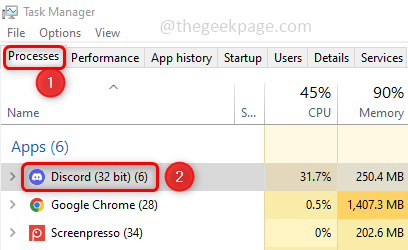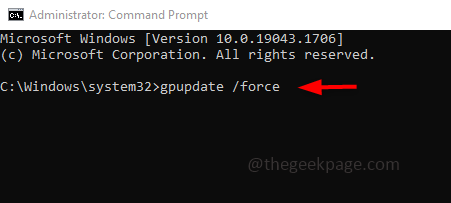Discord is an app wherein one can chat, do a voice call, video call, etc. It has wide features, users can play games in groups and connect with people worldwide. But the Discord app users sometimes face different errors, one such error is ‘A fatal Java Script Error’. Most of the time the reason for the error would be corrupted files or faulty installation. Even after many efforts, the issue remains unsolved for a few users. The best solution is to uninstall the discord app, remove all its traces, and again install it freshly. In this article, we will discuss in detail how to solve the error. Follow all the steps to resolve the problem.
We will solve this error in five parts.
- End the Discord program – This will close all the processes of the discord app.
- Update the computer group policy – It is necessary to update the group policy settings. If there are any policy settings that have been changed, by executing the group policy commands the changes will be applied.
- Remove the traces of Discord – There may be some files regarding the app which are hidden even after uninstallation of the app. Identify those and delete them. Just make sure that you do not have any files or folders related to discord before a fresh installation.
- Re-install Discord app
- Run discord app as administrator
1. End The Discord Program Using Task Manager
Step 1: Open the Task Manager, to do this right click on the windows taskbar, and in the appeared list click on Task Manager.
Step 2: Click on the Processes tab and search for Discord. Right-click on discord and select End task.
Step 3: Scroll down in the processes tab list and check if there are any other traces of discord. If present, kill all the processes related to it with a right click and end task. Then close the Task Manager.
2. Update The Computer Group Policy
Step 1: Open the command prompt in administrator mode. To do so, type cmd in the windows search bar and press the ctrl + shift keys together, and hit enter.
Step 2: A user account control prompt will pop up. Click on Yes.
Step 3: Copy and paste the below command in the command prompt and hit enter. This will update the policies and will take a few minutes.
gpupdate /force
3. Delete The Traces Of Discord
Check if there is anything related to discord or traces left behind. If yes remove those. To do so, follow the below steps.
Step 1: Open run prompt using Windows + R keys together. Type the below command in the run prompt and hit enter.
%AppData%
Step 2: In the opened window, search for discord. Right-click on the discord folder and then click on Delete.
Step 3: Again open the run prompt using Windows + R keys. Type the below command in the run prompt and hit enter.
%LocalAppData%
Step 4: Search for the Discord folder, right-click on it and click on Delete. Now we have removed all traces of discord.
Step 5: Restart your computer.
4. Re-Install The Discord App
Uninstall The Discord App
Step 1: Open Windows Settings, so press the Windows + I keys together.
Step 2: Click on Apps.
Step 3: Under Apps & features, in the search type discord, hit the enter key. Select the Discord app and you can see Uninstall button. Click on it. This uninstalls the discord app.
Install The Discord App
Step 4: Open any browser like Chrome, Edge, etc, and go to the website where you can download Discord by clicking on Download for Windows button.
Step 5: Once downloaded completely, double click on the Setup.exe file to install the app.
Step 6: When the app is installed a login window will appear, where you can give your credentials and log in.
Step 7: Since we have deleted all the traces of discord, uninstalled it and freshly installed it again.
5. Run Discord As Administrator
Step 1: Right click on the Discord App icon and from the list appeared click on properties.
Step 2: In the properties window click on Compatibility tab. Make sure to tick the checkbox beside Run this program as an administartor
Step 3: To save the changes click on Apply and OK.
Step 4: Now double click on the discord app icon to open it. Now the issue will be resolved.
That’s it! The problem seems big but the solution is simple isn’t it? Hope this article is helpful. Thank you !!