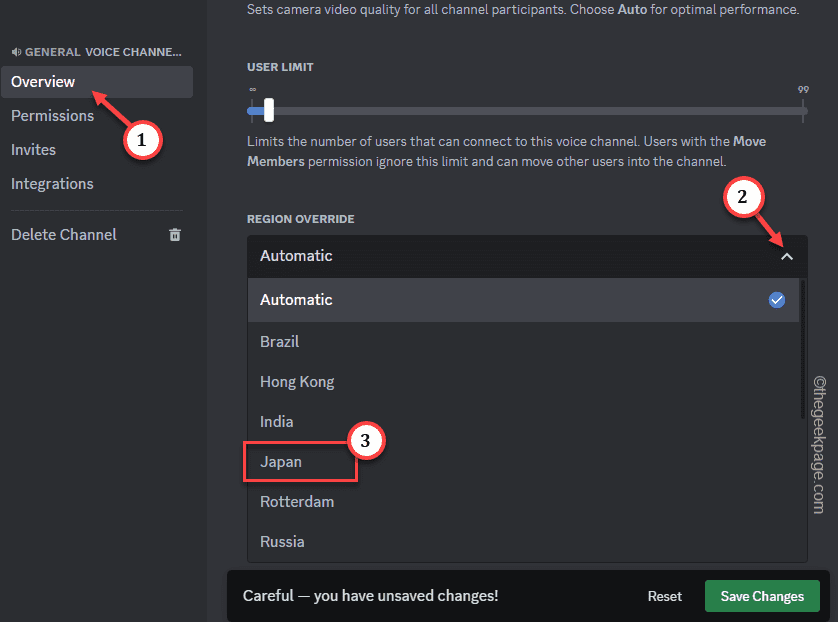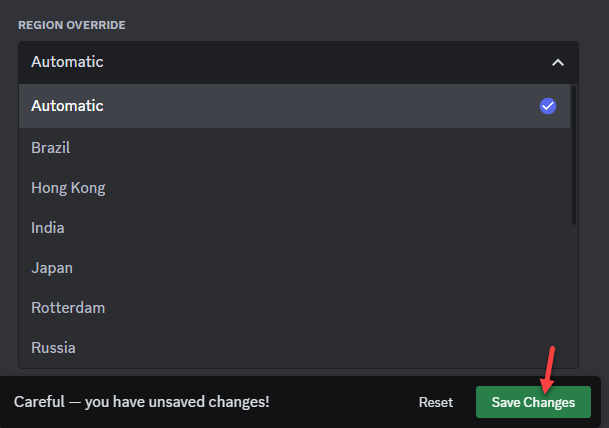Is the Discord app stuck on your PC, showing the “No route” message? This error message shows up when Discord is unable to establish a communication route to the Discord server. RTC or Real Time Communication/ Chat can break down due to the disruption of server linkup. We have enlisted these quick solutions to troubleshoot this RTC issue so that you can get back to chatting with your friends in no time at all.
Fix 1 – Restart the system and router
Before you to the main software side of the solutions, we recommend you try to restart the system and the router.
Step 1 – As this error is directly linked to the dynamic IP settings, disconnect your PC from it.
Step 2 – Restart the PC.
Step 3 – While the PC is rebooting, turn off the router by detaching the power cable from the socket.
Step 4 – Then, wait for a few seconds. Plug the router back in.
Step 5 – When the router and PC do restart, connect to the WiFi/ LAN connection.
Finally, launch the Discord app and try to establish a connection to the Discord voice servers.
Go to the next method if this simple trick isn’t enough.
Fix 2 – Change the Voice region settings
If you are facing this problem with a particular voice server, specify your location in the region settings of that chat server.
Step 1 – Launch the Discord server.
Step 2 – Next, select the Discord server where you are facing this “No route” issue.
Step 3 – Tap the “⚙️” to access that particular Discord server settings.
Step 4 – On the particular server settings, head on to the “Overview” section.
Step 5 – Now, on the right-hand side, slide all the way down to the Region settings.
Step 6 – Usually, this is preset to Automatic mode. But, tap the down arrow sign and choose your location (country or the specific region).
Step 7 – Finally, tap “Save changes” to change the voice server settings.
Now, try to connect to that voice server settings once more. This time, the RTC will function properly.
Fix 3 – Change the default DNS settings
DNS is another item on the list that can mess up the RCT settings in Discord.
Step 1 – Open up the Run box by pressing the Win key+R keys for a few seconds together.
Step 2 – Then, put this in the blank box and hit Enter.
ncpa.cpl
Step 3 – You shall reach the Network Connections page in a few seconds. Look out for the network adapter that you are using.
Step 4 – Now, right-click the adapter and tap the “Properties“.
Step 5 – On that Properties page, slide down to find the “Internet Protocol version 4 (TCP/IPv4)” settings.
Step 6 – You can double-click that to open the Properties directly.
Step 7 – Find the DNS settings in there. Tweak the DNS settings in this order –
Preferred DNS server: 8.8.8.8 Alternate DNS server: 8.8.4.4
Step 8 – Then finally, choose the “OK” button to save this change for this network adapter.
Close all these opened windows one after the other. Then, restart the machine.
When you do get back in, try reconnecting to that Discord server once more.
Fix 4 – Tweak the QOS in Discord settings
Disable or enable the Quality of Service High Packet Priority settings.
Step 1 – Maximize the Discord app on your phone.
Step 2 – On the bottom corner, tap the “gear” icon beside your username to open the Discord settings.
Step 3 – On the left-hand pane, choose “Voice & Video” to access that.
Step 4 – Slide down to get to the Quality of Services section.
Step 5 – Now, look at the status of the “Enable Quality of Service High Packet Priority” option. If that is turned on, disable it. Otherwise, turn that off, if it is already turned On.
Close the Discord settings.
After this, try to establish the connection to that specific server once more.
Fix 5 – Disable or uninstall VPN, Proxy
Are you using a VPN or proxy server? Disable the VPN or Proxy server and uninstall that from the machine.
Step 1 – Next, right-tap the ⊞ Win key and then, tap “Run“.
Step 2 – Next, input this code. Now just tap “OK“.
appwiz.cpl
Step 3 – When you reach the Programs & Features window, search for the VPN software.
Step 4 – Next, right-tap the VPN tool and tap “Uninstall“.
After uninstalling the VPN app, get back to the Discord app.
Connect to that server one more time. If the same error message comes back, follow the next solution.
Fix 6 – Flush the DNS configuration
If you have reached the end of the list but no solution is in sight, try to refresh the fish configuration.
Step 1 – Hit the Windows key once to open the search box. Write type “cmd“.
Step 2 – After this, right-click the “Command Prompt” and tap “Run as administrator“.
Step 3 – These are the four lines of code that you have to execute. So, copy-paste these lines one at a time and hit Enter.
ipconfig /flushdns ipconfig /registerdns ipconfig /release ipconfig /renew
Step 4 – Finally, copy-paste this command and use the Enter key to execute the code.
netsh winsock reset catalog
This message will appear in the terminal –
Successfully reset the Winsock Catalog. You must restart the computer in order to complete the reset.
Close all the terminal window.
Reboot the computer after this.
Fix 7 – Allow the Discord app through the firewall
Sometimes the firewall settings can also block certain elements of the Discord app. Make sure it is enabled through the firewall on your system.
Step 1 – The quickest way to reach the firewall settings is to open a Run box. Do that using Win+R keys.
Step 2 – Input this in the box and hit Enter.
firewall.cpl
Step 3 – Tap the “Allow an app through Windows Firewall” settings.
Step 4 – You can only tweak the settings by clicking the “Change settings” option.
Step 5 – Find the “Discord” app in the list of apps.
Step 6 – The app needs to be allowed through the firewall irrespective of the network type. So, make sure to check the “Private” and “Public” box.
Step 7 – Finally, tap “OK“. to save the firewall settings.
Check the Discord app now. You shouldn’t face the RTC “No route” issue again.