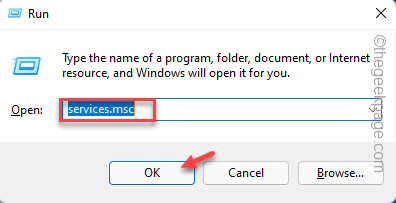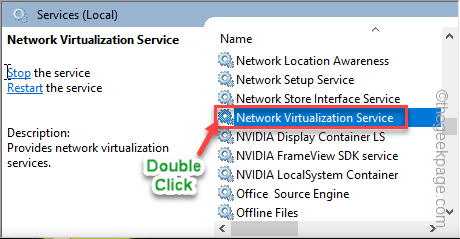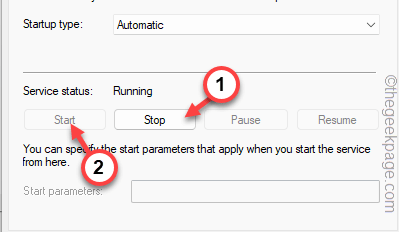When you are experimenting with certain suspected files, the Windows Sandbox feature offers a closed-light weight environment that doesn’t affect the outside core system files. So, while initializing the Windows Sandbox, if you see this error message “Windows Sandbox failed to start. Error 0x80070015. The device is not ready.“, what should you do? Just enact these instructions on your system to find a quick remedy for this.
Fix 1 – Enable the dependent services
There are some services essential for the Windows Sandbox.
1. Press the Windows key+R keys jointly to access the Run terminal.
2. When the Run terminal page appears, inscribe this term in there and hit Enter.
services.msc
3. When the Services page opens up, look for the “Network Virtualization Service“.
4. Once you have found that, double-tap the service to access it.
5. Now, you have to restart the service at once. So, if the service is in ‘Running’ condition, tap “Stop” to stop the service.
6. Just, click “Start” to start the service.
This way, you have restarted this service.
7. If the ‘Service Status:’ shows up “Stopped” just tap “Start” to start the service.
8. Make sure to adjust the startup type to “Manual” mode.
9. Once you have restarted the service, tap “Apply” and “OK” to complete the process.
10. Coming back to the Services page, look for the “Container Manager Services“.
11. Just, double-tap the service.
12. Now, click on the the ‘Startup type:’ and set it to “Automatic“.
13. Just like the previous service, you have to restart this service also. Now, if the service is in ‘Running’ condition, tap “Stop” to stop the service.
14. Just, click “Start” to start the service.
This way, you have restarted this service.
15. If the ‘Service Status:’ shows up “Stopped” just tap “Start” to start the service.
16. Finally, tap “OK” to complete these changes.
17. Now, following the both steps carefully restart these services and set their startup type to the mentioned state.
Hyper-V Virtual Machine —–> Startup type: Manual
Hyper-V Host Compute Service —–> Startup Type: Manual
Virtual Disk —–> Startup Type: Manual
Once you have done restarting all the mentioned services and setting them to the prescribed startup types, close the Services screen.
After that, try running the Windows Sandbox and test if that works out or not.
If you are still seeing the same error message, go for the next solution.
Fix 2 – Disable and re-enable the Sandbox
Disabling the Sandbox feature and re-enabling may help you resolve this issue.
1. Just press the Win key+R key combinations from your keyboard.
2. Then, type this word there and click “OK“.
optionalfeatures
3. In the Windows Features page, scroll down and uncheck the “Windows Sandbox” feature.
4. Then, tap “OK” to disable the sandbox feature.
5. Just wait for a moment as Windows removes the sandbox features from your system.
6. Once it is done, you will be asked to reboot the system. So, tap “Restart now” to restart the system and complete the full process.
7. Once the system boots in, press the Win key+R once more.
8. Now, just write “optionalfeatures” there in the box and hit the Enter key from your keyboard.
9. Just, scroll down through the same list of optional features and this time, make sure you check the “Windows Sandbox” feature.
10. Just hit Enter key from your keyboard.
11. Once again you will be asked to restart the machine. So, tap “Restart now” again to reboot your setup.
This way, Windows Sandbox feature should be reinstated in your system. Test if this works out.
Fix 3 – Check for Updates
Look out for any pending Windows Updates and install it on your system.
1. Open the Windows Settings utility.
2. When Settings appears, click on the “Windows Update” on the left-hand pane.
3. On the right-hand pane, tap “Check for updates“.
This will make Windows look for the latest available update packages.
5. You can easily download those updates with a single tap on “Download now” button.
Windows will download the pending updates and install them.
Once Windows has finished downloading the pending updates and install them on your system.
6. Tap on “Restart now” to reboot the system.
After restarting the system, you shall be able to use the Windows Sandbox feature again.
Your problem will be solved.