Most of the Windows users have reported that their laptop battery drains too fast. In some cases, the users reported seeing the issue even when the PC is powered Off or Shut down.
Here are a few of the reasons why the battery drains out so fast in Windows :
- Windows loads too many applications in the background even when they are not used. These apps consume considerable battery power.
- Fast Startup feature. Windows 10 enables it by default. It prevents the system from shutting down completely. Instead of shutting down, the system resumes from a hibernation state.
- Many external devices like fans, USB devices are connected to the laptop.
- The brightness of the screen is high. When the brightness of the screen increases, battery consumption increases. Even the keyboard’s backlight consumes more battery power.
If you see your battery draining, then read along. This article lists some methods of fixing the Battery drain in Windows 10.
Fix 1 – Adjust Screen brightness
Click on your battery icon on the taskbar and drag the brightness to an Optimum level.
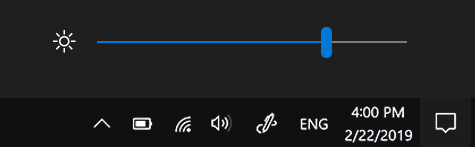
You can also change this setting via Settings panel.
1 – Open Settings panel By jointly hitting Windows and I key
2 – Now, Click on display
3 – Drag the Brightness to an optimum level
Fix 2 – Disable Network adapters not in use
1 – Search View Network Connections in search box and click on it
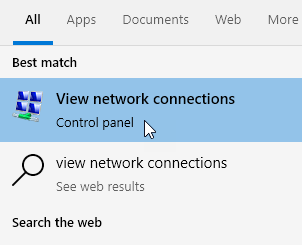
2 – Now, Disable those network adapter, which are not being used. For example, if you are using Ethernet, then right click and disable WiFi
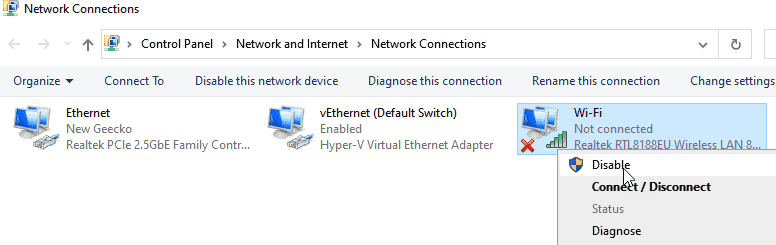
Fix 3 – Switch to Power saver mode
1 – Search and Click on POWERCFG.CPL in taskbar serarch box

2 – Select Power saver plan

Fix 4: Disable the Background Apps that are not in use.
1. Open the Run Dialog with the keys Windows+R.
2. Type the command powercfg.cpl and hit Enter.
3. In the appearing window, toggle the button to turn off the option Let apps run in the background.
4. Alternatively, you can also turn on the option Let apps run in the background and then turn off the apps that are not required.
Fix 5 – Disable Startup apps
1 – Search Startup Apps in Windows search and click on it

2 – Now, disable unwanted startup apps which are eating your battery

Fix 6: Enable the Battery Saver Mode.
1. Open the Windows Action Menu by holding the keys Windows+A.
2. Click on the Battery saver option to turn it On. Refer to the image below.
Check out this link to check out alternate ways of enabling battery saver mode in Windows 10.
Fix 7: Disable the Fast Startup Feature.
1. Open the Run Dialog with the keys Windows+R.
2. Type the command powercfg.cpl and hit Enter.
3. The Power Options window opens. From the left-hand side, click on Choose what the power buttons do.
4. Click on Change settings that are currently unavailable link.
5. Under the Shutdown settings section, uncheck the option Turn on fast startup (recommended).
6. Click on the Save changes button at the bottom right corner of the window.
Fix 8: Rollback Driver for Intel Management Engine Interface.
1. Open the Run Dialog with the keys Windows+R.
2. Type the command “devmgmt.msc” and press Enter.
3. Scroll down and expand the System devices option.
4. Within this, locate Intel Management Engine Interface and right-click on it.
5. In the appearing window, click on the Driver tab.
6. Now, click on the Roll Back Driver button.
7. Follow the on-screen instructions and complete the process.
8. Once done, restart your system.
NOTE: If you see that the Roll Back Driver button is greyed out, then download the earlier version of the driver from the manufacturer’s website and install it.
Fix 9: Change the Power Settings of the Network Adapter.
1. Open the Run Dialog with the keys Windows+R.
2. Type the command “devmgmt.msc” and press Enter.
3. Scroll down and expand the Network Adapters option.
4. Right-click on the installed network adapter and choose Properties.
5. In the appearing window, click on the Power Management tab.
6. Then, check the option “Allow the computer to turn off this device to save power”.
7. Finally, click on the OK button.

Fix 10: Disable the Hibernate State.
1. Open the Run Dialog with the keys Windows+R.
2. Type the cmd and hold the keys Ctrl+Shift+Enter. It opens the command prompt window in Admin mode.
3. In the UAC pop-up that shows up, click on Yes.
4. In the command prompt window that opens, enter the below command and hit Enter.
powercfg -h off
Fix 11: Turn Off Bluetooth.
1. Open the Windows Action Menu by holding the keys Windows+A.
2. Click on the Bluetooth option to turn it On. Refer to the image below.
Fix 12: Disable the Windows Search Service.
1. Open the Run Dialog with the keys Windows+R.
2. Type the command “services.msc” and press Enter.
3. In the services window that opens, scroll down and locate the Windows Search service.
4. Double-click on the Windows Search service.
5. In the properties window that opens, choose Disable from the Startup type drop-down menu.
6. Click on the Apply button and then on the Ok button.
Fix 13: Run the troubleshooter to Improve Power Usage.
1. Open the Run Dialog with the keys Windows+R.
2. Type the command “ms-settings:troubleshoot” and press Enter.

In Windows 10
3. In the Settings–> Update & Security –> Troubleshoot window that appears, choose the Additional troubleshooters option

4. In the Additional Troubleshooters window that opens, choose the Power option
5. Click on the Run the troubleshooter button
6. Follow the instructions o the screen and finish the troubleshooting process.
In Windows 11
3. In the appearing window, click on Troubleshoot.
4. Now, click on Other Troubleshooters.
5. Click on the Run button next to Power.
6. Now, the system will run and detect the problems in the system. Follow the instructions on the screen and finish the troubleshooting process.
Fix 14: Enable Prevent indexing when running on the battery power option.
1. Open the Run Dialog with the keys Windows+R.
2. Type “gpedit.msc” and hit Enter.
3. In the opening window that opens, from the left-hand side, navigate to the below location
Computer Configuration > Administrative Templates > Windows Components > Search
4. From the right-hand side, scroll down and locate Prevent indexing when running on battery power to conserve energy option and double-click on it.
5. Check on the Enabled option.
6. Click on Apply and then click on the Ok button.
Fix 15: Disable the System Timer when nothing is happening.
1. Open the Run Dialog with the keys Windows+R.
2. Type the cmd and hold the keys Ctrl+Shift+Enter. It opens the command prompt window in Admin mode.
3. In the UAC pop-up that shows up, click on Yes.
4. In the command prompt window that opens, enter the below command and hit Enter.
bcdedit /set disabledynamictick yes
Apart from these fixes, follow the below tips to improve your battery health
- Make sure you use the branded charger for charging your laptop.
- If the battery is quite old, consider replacing your battery. Old batteries lose their charging capacity.
- Decrease the screen brightness when not needed.
- Make sure you plug off the charger once the battery is completely charged. Always plugging in the charger is known to cause problems to the laptop.
- Turn Off WiFi when not in use.
That’s All.
We hope this article has been informative. Kindly comment and let us know the fix that helped you solve the battery drain issue.