Battery Saver Mode can be used to conserve the power when the system is running low on battery. Lets say we would be having a long day and want to use the battery efficiently as there is limited access to power supply, such times we can use Battery saver mode. When the system is in the power saver mode some of the settings in the system are changed. Significant ones are :
- Brightness of the system automatically lowers
- Background apps will be power throttled ( They would be using low power state of the CPU)
- Push Notifications are disabled
- Updates to applications from Windows store wont happen.
Method 1 : The Default and Easiest Way
Enabling Battery Saver Mode:
By default, the Battery Saver Mode would be enabled when the system reaches 20% of it’s battery life.
Disabling Battery Saver Mode :
When we plug the charging cable to the system , battery saver mode is disabled.
Method 2 : Using Battery Icon in Taskbar
Enabling Battery Saver Mode:
Step-1 : Click on the Battery icon in the bottom right corner of the Taskbar.
Step-2 : In the Pop-up Window,
- Drag and drop the bar to the end that says Best battery life as shown in the image below.
- As a confirmation that battery saver mode is enabled, we can see following changes :
- A – Leaf like symbol appears on the battery
- B – Power mode (on battery) shows Battery Saver
- C – Green Leaf like symbol appears on the battery icon on the Taskbar
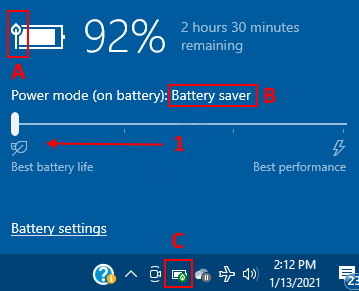
Disabling Battery Saver Mode :
Step-1 : Press on the Battery icon in Task bar
Step-2 : In the Pop-Up Window,
- Drag and drop the bar towards the end that says Best performance.
- Notice that the leaf like symbol is not displayed on the battery anymore and also the Power mode(on battery) status has changed.
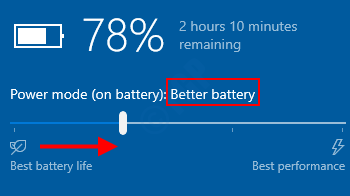
Method 3 : From Action Center
Enabling Battery Saver Mode:
Step-1 : Press Windows+A keys together to open the Action Center
Step-2 : In the appearing window , Press on the Battery saver button.
The status On would be displayed on the button for few secs indicating the Battery Saver Mode is turned ON.
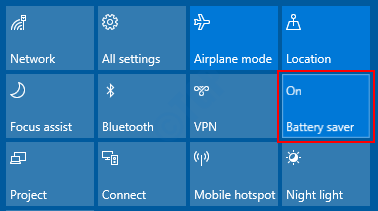
Disabling Battery Saver Mode :
Step-1 : Press Windows+A keys together to open the Action Center
Step-2 : In the appearing window , Press on the Battery Saver button.
The status Off would be displayed on the button for few secs indicating the Battery Saver Mode is turned Off.

Method 4: Configuring Battery Saver Mode
Open Run window by holding Windows+R keys together and type ms-settings:batterysaver

Enabling Battery Saver Mode:
In the Settings Window ,
- Toggle the button to turn ON the Battery Saver
- By default , this mode would be activated when the battery reaches 20%.In-case we want to use the battery efficiently when it reaches 50% say,we can do that by choosing appropriate value from this drop-down.
- Optionally , we can tick the option to Lower screen brightness while in battery saver.

Disabling Battery Saver Mode :
In the Settings Window, toggle the button to turn Off the Battery Saver Mode.

Method 5 : Using Command Line
Open the Run Window by Holding Windows+r together , type cmd and Press OK

Enabling Battery Saver Mode:
In the Command Prompt Type :
powercfg /setdcvalueindex scheme_current sub_energysaver esbattthreshold <Value>
Examples :
- If we want to turn ON the Battery Saver Mode Always , the command is :
powercfg /setdcvalueindex scheme_current sub_energysaver esbattthreshold 100
- If we want to turn ON the Battery Saver Mode Never , the command is :
powercfg /setdcvalueindex scheme_current sub_energysaver esbattthreshold 50
Now let us Configure the Battery Saver Mode at 100% and verify the same. Refer to the snapshot below for more clarity :

In Order to verify the Changes , Go to Settings Window ( Follow Method 4 )

NOTE : The changes cannot be seen when the Battery Icon in the Taskbar is checked.
Disabling Battery Saver Mode :
If we want to turn Off the Battery Saver Mode , the command is :
powercfg /setdcvalueindex scheme_current sub_energysaver esbattthreshold 0
That’s all. Hope this helps.