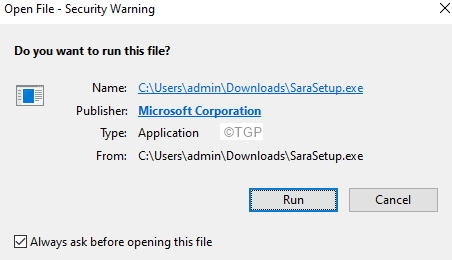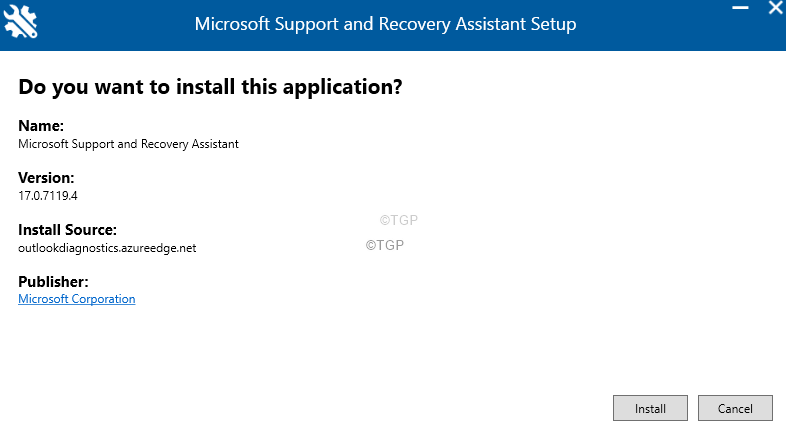Many Outlook users have reported seeing issues while setting up their Exchange Mailboxes on their domain. At times, the problem doesn’t show up initially, however, the outlook mail account gets corrupted automatically and one cannot configure the mail account. This usually happens when there are issues with your Autodiscover record. Also, the issue is seen mostly with Outlook 2016.
The error message shown is as follows :
Cannot start Microsoft Outlook. Cannot open the Oulook window.The set of files cannot be accessed.
In this article, let us look at different ways of fixing issues related to Autodiscover
Fix 1: Run the SARA tool to fix the Issue
SARA is a tool from Microsoft that can be used to fix Office, Outlook related problems. To run the tool, follow the below steps:
Step 1: Visit the SARA Tool Download Link
Step 2: Scroll down and click on the Download button
Step 3: Once the application completes downloading, double-click on it
Step 4: If you receive a security warning, click on the Run
Step 5: In the appearing window, click on Install.
Step 6: The installation process would start. Please be patient as this will take some time.
Step 7: Agree on the license agreement.
Step 8: You will see a window Which app are you having problems with?
Step 9: Choose Outlook from the available options.
Step 10: Click on the Next button
Step 11: Choose the problem that you are facing. In this case, Outlook won’t start, and click on the Next button.
Step 12: Based on the problem you select you will be asked a few questions. Answer them promptly.
Step 13: You will be asked to provide your account details(email id of the account causing the issue).
Step 14: The Tool would run and identify the problem and also suggest fixes.
Step 15: Follow the on-screen instructions and complete the process.
Check if this helps. If not try the next fix.
Fix 2: Change entries in Registry Editor
Step 1: Open the Run window by pressing the buttons Windows+r from your keyboard simultaneously
Step 2: Type regedit and press OK

Step 3: In the UAC window asking for permission, click on Yes
NOTE: Registry editing can have an adverse effect on the system even with the slightest mistake. It is advised to take the backup of the registry before proceeding. To take a backup, In the Registry Editor–> Go to File –> Export –> Save your Backup file.
Step 4: In the Editor window, go to the following location,
HKEY_CURRENT_USER\Software\Microsoft\Office\16.0\Outlook
Note: In the above path 16.0 folder corresponds to Office 2016. If you are using different versions, then use the appropriate folder name. For example, If you are using Office 2015, use 15.0
Step 5: Within Outlook, locate the Autodiscover folder. If there is no AutoDiscover folder, create one.
Right-click on Outlook folder > New> Key. Name the key as Autodiscover
Step 6: Double-click on the Autodiscover folder, Right-click anywhere on the right-hand side panel > New > DWORD(32-bit) Value. Name the newly created DWORD as PreferLocalXML.
Step 7: Double-click on PreferLocalXML to modify its value.
Step 8: In the Edit DWORD window, set the value to 1 and press OK.
Step 7: Create the following DWORDs and set specified values (Refer to Steps 6 and 7)
- ExcludeHttpRedirect – set it to 0
- ExcludeHttpsAutodiscoverDomain – set it to 1
- ExcludeHttpsRootDomain – set it to 1
- ExcludeScpLookup – set it to 1
- ExcludeSrvLookup – set it to 1
- ExcludeSrvRecord – set it to 1
Step 8: Now, Restart your system and check if outlook starts.
In case you are still facing the issues,
Step 9: Open Windows Explorer using Windows+E
Step 10: Enter the below Address in the address bar and hit Enter
C:\users\%username%\AppData\Local\Microsoft\
Step 11: Locate the Outlook folder and rename it. To rename, one can simply click on the folder and press the F2 key from the keyboard.
Step 12: Restart your System
Step 13: Now, create a new Outlook Profile. To do so, follow the below steps.
Step 14: Open the Run Dialog.
Step 15: Type control and press Enter.

Step 16: In the search bar located at the top right corner of the Control Panel window, enter Mail. Click on the Mail option that shows up.

Step 17: In the Mail Setup window that opens, click on the Show Profiles button.

Step 18: Click on Add.

Step 19: A window pops up, give the desired name, and press Enter.

Step 20: Make sure the newly created Profile is selected.

Step 21: Now add your account in MS Outlook.
Fix 3: Repair the Navigation Pane configuration File
Step 1: Open the Run Dialog using the keys Windows+R.
Step 2: Enter the below command and press OK.
outlook.exe /resetnavpane
This should repair the Navigation pane configuration file. In case you are still seeing the error,
Step 3: Press Windows+E together to open Windows Explorer.
Step 4: In the address bar located at the top, type the below address and hit Enter.
%appdata%\Microsoft\Outlook
Step 5: In the Outlook folder, locate .XML file and delete the file.
Try to open Outlook and check if the issue has been fixed.
Fix 4: Repair the .pst or .ost file
The .pst file in case of pop3 accounts and, the .ost file in case of IMAP accounts hold all the data wrt to an account in the system. When MS Outlook connects to the internet, this file is updated with the new contents. This file is responsible for showing the existing mails in MS Outlook when the system is Offline. Now, when this file gets corrupted, the synchronization issues are bound to occur.
Step 1: Identify the location of the .pst or .ost file. Follow the below steps,
1. Open the MS Outlook Application.
2. Click on File from the top menu options.

3. In the appearing window, go to the Info tab.
4. Click on Account Settings.
5. Then click on Account Settings again.

6. In the Account Settings window that opens, Go to the Data Files tab, Note the location of the file of the required account.

Step 2: Open SCANPST.EXE and run the application.
The location of the application is different for different versions of Outlook.
-
Outlook 2019: C:\Program Files (x86)\Microsoft Office\root\Office16
- Outlook 2016: C:\Program Files (x86)\Microsoft Office\root\Office16
- Outlook 2013: C:\Program Files (x86)\Microsoft Office\Office15
- Outlook 2010: C:\Program Files (x86)\Microsoft Office\Office14
- Outlook 2007: C:\Program Files (x86)\Microsoft Office\Office12
Based on the Outlook version on your system, go to the appropriate location and double click on SCANPST.EXE

Step 3: When the SCANPST application opens, paste the filename in the Enter the name of the file you want to scan section. The location that we noted in Step 1, point 6
Step 4: Click on the Start button.
NOTE: The OST files can also be repaired using the SCANPST application.

Step 5: Once the scan finishes, it will notify if there are any errors. Repair the file with the instructions shown.
Step 6: Restart the system and open the Outlook application and check if this fixed the issue.
If this doesn’t help, try the next fix listed below.
Fix 5: Run Outlook without any Add-Ins
Sometimes ceratin Add-Ins might cause this issue. In order to Troubleshoot that Run Outlook without any Add-Ins
Step 1: Open the Run Dialog pressing the keys Windows+r from the keyboard simultaneously.
Step 2: In the Run dialog that opens, type outlook.exe /safe, and press OK

Step 3: Now, the Outlook opens in safe mode where all the Add-Ins have been disabled. If the error is not shown, it means that some Add-on is responsible for the issue.
Step 4: Click on the File menu option as shown below

Step 5: In the window that shows up, select Options

Step 6: In the Outlook Options window, choose Add-ins from the left-hand side menu
Step 7: Choose COM Add-ins from the drop-down located at the bottom of the window and click on the Go button

Step 8: Untick all the plugins as shown below and click on OK

Step 9: Now, enable one add-in at a time and check which add-in is causing the problem.
Step 10: Once, the add-in is identified take necessary action.
If this fix doesn’t help and the issue still persists, try the next fix.
Fix 7: Quick Repair of MS Office Application
Step 1: Hold the keys Windows+r at the same time.
Step 2: In the Run window, type appwiz.cpl, and press Enter

Step 3: In the Program and Features window that opens, locate Microsoft Office Suite or Microsoft 365. Right-click on it and choose Change

Step 4: If the UAC pops up asking for permissions, click on Yes
Step 5: In the appearing window, check Quick Repair.
Step 6: Click on the Repair button

Step 7: Follow the instructions shown and repair the Office programs.
Step 8: If the issue is encountered due to a corrupted Outlook application, this fix will resolve the issue.
Step 9: Restart the application and check if the issue has been fixed.
Step 10: If the error is still seen, try choosing Online Repair and click on Repair. Make sure you have a working internet connection.

Step 10: In the Ready to start an Online Repair Dialog, click on Repair

Check if this helps.
We hope this article has been informative.
Kindly comment and let us know which fix helped you solve the issue.
Thank you for Reading.