Microsoft has tended to use Microsoft Accounts in their Windows environment instead of a local account. This has crossed all the boundaries with Windows 11, as you can’t even install the OS without having a Microsoft Account! Though Microsoft accounts come up with some additional syncing features, there is a way you can block or disable any Microsoft Account in Windows 11 or 10.
NOTE –
If you block or disable the Microsoft Accounts in Windows you will lose access to some features of Windows. Like – Synced Clipboard, Cortana search, etc. But you can install Store apps if you want on your system.
disable Microsoft Account using Group Policy
The process to block Microsoft Accounts is very simple in Windows 11. You just have to tweak a policy using the Local Group Policy Editor.
1. At first, press the Windows key+R keys together.
2. Then, type “gpedit.msc” and click on “OK“.

This will open up the Local Group Policy Editor window.
3. Now, on the left-hand side, proceed this way,
Computer Configuration > Windows Settings > Security Settings > Local Polices > Security Options
4. Then, on the right-hand side, try to locate the “Accounts: Block Microsoft accounts” policy.
5. Now, double-click on it to access it.
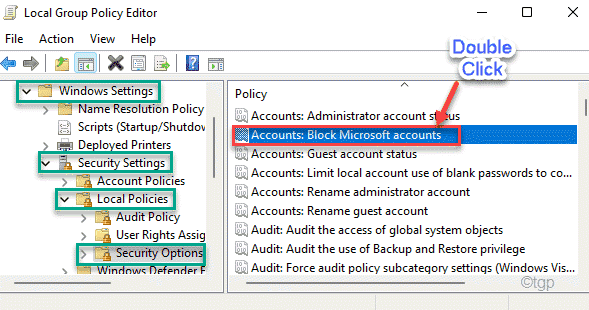
6. Now, in the Local Security Setting tab, tap on the drop-down.
Here you will find three distinct options. These are –
a. This policy is disabled – This turns off the policy. Microsoft account works as it does normally.
b. Users can’t add Microsoft accounts – Users on the system can’t add new Microsoft accounts but can continue to use the one already signed in. This is a preferred option for the existing Microsoft users who don’t want to add additional Microsoft account.
c. Users can’t add or log on with Microsoft accounts – This option completely blocks Microsoft accounts access from your system. You can’t even log on to the system using the existing Microsoft account. You can only create a local account.
Choose your preferred option from the drop-down list.
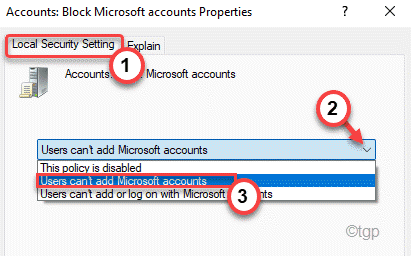
7. Finally, click on “Apply” and “OK” to save this changes.

Now, close the Local Group Policy Editor window. Then, restart the system
This will save the changes and block or disable the Microsoft accounts on your computer.
How to enable the Microsoft accounts in Windows 11 or 10
You just have to disable the particular policy on your computer.
1. Open the Run window and type “gpedit.msc“, hit Enter.

2. In the Local Group Policy Editor screen, again navigate to this file –
Computer Configuration > Windows Settings > Security Settings > Local Polices > Security Options
3. Then, double click on the “Accounts: Block Microsoft accounts” to access it.

4. Now, click on the drop-down and choose the “This policy is disabled“.

5. Now, click on “Apply” and “OK” to save the changes.
Close the Local Group Policy Editor window. Restart the system once and you are done! You can now add/create and log on from Microsoft accounts at your wish.
disable Microsoft Account using Registry editor
1 – Search Registry editor in Windows search box and then click on Registry editor to open registry editor.

2 – Now, Go to the location given below in the registry editor.
HKEY_LOCAL_MACHINE\SOFTWARE\Microsoft\Windows\CurrentVersion\Policies\System
3 – Look closely in the right side and try to locate a Key named NoConnectedUser
If it does not exist, Just right click on any empty space in the right side and Choose New > Dword (32 bit) value

4 – Rename this newly created key to NoConnectedUser
5 – Now, Double click on NoConnectedUser and change its value data to 1.

6 – Restart your computer
Note that different value data of NoConnectedUser and their implication is given below
- 0 = Microsoft Accounts allowed
- 1 = Users can not add Microsoft Accounts
- 3 = Users can not add or login with Microsoft accounts.