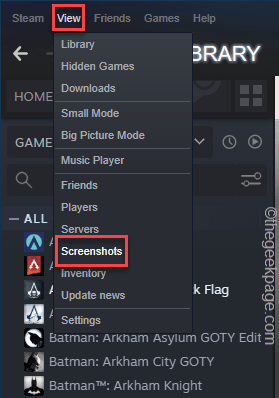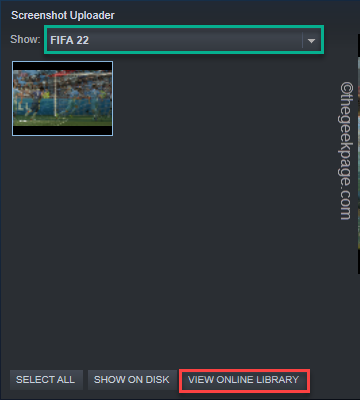Steam screenshots are very easy to take. Just tap the F12 key while playing your favorite game and the screenshot will be taken on your screen. You can access the screenshot from the Steam overlay or the Steam app on any platform. In the Steam Library, you will find the screenshots for the particular game in the dedicated “Screenshots” section. But the process gets complicated when it comes to tracking your screenshots on your PC.
Way 1 – Using the Steam app
The easiest way to track and reach your game screenshots is using the Steam app.
Way 1 – using the MENU
You can access your Steam screenshots directly from the Steam page.
1. Open the Steam app on your system.
2. Then, click on the “View” from the menu bar and further tap “Screenshots” from the drop-down menu.
This will lead you to the Screenshot Manager. All the screenshots that you have uploaded will be listed here.
3. You can toggle the game selection tab to switch between games to see the screenshots of those games as well.
4. Now, if you tap on the “SHOW ON DISK“.
5. This will open the screenshot folder for that game. In this folder, you will find all the physical copies of your screenshot.
Way 2 – Screenshots of a GAMe
Additionally, Steam lists the screenshots of a particular game on the library page itself.
1. Launch the Steam app on your PC/laptop.
2. Once it loads up, go to the “LIBRARY” to find all your games.
3. On the left-hand pane, tap on the game.
4. Now, on the right-hand side, you will find several things like “DLC“, “ACHIEVEMENTS“, etc.
5. Here you will also find the ‘SCREENSHOTS’. If you hover your mouse over the screenshot, you will see the preview.
6. Tap on the screenshot once. Then, tap “Manage screenshots“.
7. The Screenshot Uploader tab will pop up.
8. Here, if you tap “VIEW ONLINE LIBRARY“.
This will directly open the Screenshots page. You can easily upload and manage your screenshots from here.
These are the ways to view or manage your game screenshots using the Steam desktop client.
Way 2 – Manually access the Steam user folder
You can access your Steam game screenshots without even opening the Steam app.
1. Open the File Explorer.
2. Then, go to the Steam directory in this location –
C:\Program Files (x86)\Steam\userdata
3. Once you are in the userdata folder, you may find multiple folders named only with numbers. These folders are your different account folders. Double-tap on the first one to explore more.
4. Inside your user folder, you will find several folders named only with numbers.
These separate folders are associated with individual games that you have played on Steam. These folders contain saved game data, user configuration, and all the screenshots that you have captured.
Now, it is quite difficult to identify which folder belongs to which game.
5. So, you have to access all the folders one-by-one to explore and find your game screenshots.
6. In my case, inside the “760” folder, all my FIFA 22 screenshots are saved. This is the address of the screenshots folder there –
760\remote06830\screenshots
This way, if you explore other folders, you will find screenshots of other games as well.
That’s it! this way, you can find the Steam screenshots in your local folder.