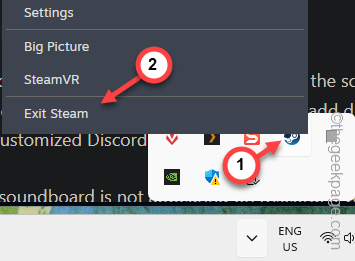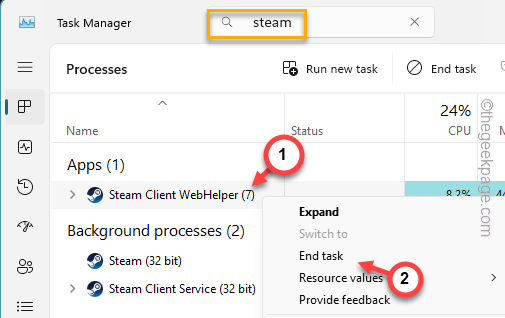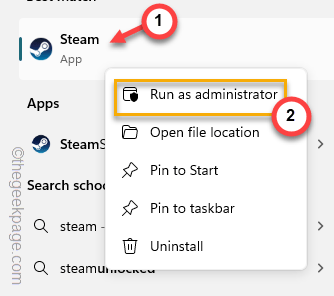What is the use of having a library full of Steam games if you can’t enjoy it with your Steam friends? Seeing a black/blank screen in place of the friends names on Steam is not an experience gamers are used to. But, if you have found yourself in a similar situation, this article should be helpful in troubleshooting the problem.
Fix 1 – Quit Steams and relaunch it
Close the current instance of Steam app and later, relaunch the same app with administrative rights.
Step 1 – Close the Steams application.
Step 2 – Next, you must tap the small “^” button on the taskbar.
Step 3 – Find the “Steam” app icon in there.
Step 4 – Later, right-click that and tap “Exit Steam” to quit the Steam application.
Step 5 – Hit the Ctrl, Shift and Esc three keys together to open the Task Manager.
Step 6 – Search for “Steam” in the box.
Step 7 – Right-click the “Steam” process and tap “End task“.
Do this until none of the Steam processes are running on your system.
[If you are using the older Task Manager, the one without the search box, you have to manually look out for the Steam process and terminate all of them.]
Step 8 – Finally, search for “Steam“.
Step 9 – Later, right-tap this “Steam” app and click “Run as administrator” to run the Steam console with administrative rights.
Open the Friends list and check again.
Fix 2 – Change the Profile Privacy settings
The Profile Privacy settings on your Steam account must be correctly configured for the friends to show up.
Step 1 – Open the Steam app. Wait till you see your Steam account image on the top corner.
Step 2 – Tap “View my profile” to open the Steam account profile settings.
Step 3 – Next, tap “View profile” to load the profile settings.
Step 4 – On the left-hand pane, go to the “Privacy settings” tab.
Step 5 – On the right-hand pane, check the ‘My Profile‘ settings. Set the “Friends Only” or “Public” mode.
After setting these up, check the friends list once more.
Fix 3 – Run a repair operation on Steam
Repair the Steam executable from the terminal.
Step 1 – After hitting the Win+E buttons, go to the default location of Steam –
C:\Program Files (x86)\Steam\bin\
Step 2 – Find the “steamservice.exe” component.
Step 3 – Right-click that and tap “Copy as path” in the context menu.
Step 4 – In the next step, search “cmd“.
Step 5 – Right-tap the “Command Prompt” and use “Run as administrator“.
Step 6 – Place this code in the terminal, replace the “steampath” in the code with the copied path, and hit Enter.
steampath /repair
[
The ‘steampath’ address is this –
“C:\Program Files (x86)\Steam\bin\steamservice.exe”
The code should look like this –
"C:\Program Files (x86)\Steam\bin\" /repair
]
This should repair the Steam components on your computer. Next time, relaunch the Steam console with your administrative permissions.
Test whether you can view the friends in friends list or not.
Fix 4 – Clear the ClientUI directory
The corruption in the ClientUI folder can cause this issue. So, clear up the ClientUI folder.
NOTE – Close the Steam app before you delete the ClientUI folder.
Step 1 – In your File Explore tab, open this –
C:\Program Files (x86)\Steam\
Step 2 – You must find the “clientui” folder there.
Step 3 – Select that and click “Delete” button on the keyboard to delete that from your device.
Next, relaunch the Steam console on your device with administrative rights.
Fix 5 – Log out of Steam and log in
Though this is a basic workaround, logging out of the Steam account and signing in might fix the blank friend screen list issue.
Step 1 – In the Steam app, tap the Steam account.
Step 2 – Click the “Sign out of account” item from the drop-down.
Step 3 – Click the “Confirm” button in the following screen.
This will sign you out of the Steam app.
Step 4 – Within a few seconds, the default Steam page should load up.
Step 5 – Next, just use your Steam credentials to log in.
Some users may have the Steam guard enabled. In that case, you have to verify your identity while logging in.
Once you are logged in, test the friends list.
Fix 6 – Delete the Steam HTMLCache directory
Delete the HTMLCache folder from the Steam directory on your device,
Step 1 – Open a Run dialog box.
Step 2 – Paste this and click “OK“.
C:\Users\%username%\AppData\Local
Step 3 – Find and open the “Steam” folder.
Step 4 – This folder contains another folder called “HTMLCache“.
Step 5 – Select that and use the bin icon to remove the folder.
Now, if you relaunch the Steam app, you will see your friends in the Friends section.
Additional Tips –
1. If you can’t find a particular group of friends on Steam, there can be two reasons –
a. There are too many invitation requests sent.
b. They may have blocked your Steam account.
2. The Steam on web has the same UI as the Desktop one. Open the Steam and open the three bar menu. Next, go this way –
You & Friends > Friends
You can see all your friends on this page.
If you can see them here but not on the Steam app, there is some problem with the app. Uninstalling and reinstalling Steam may help.