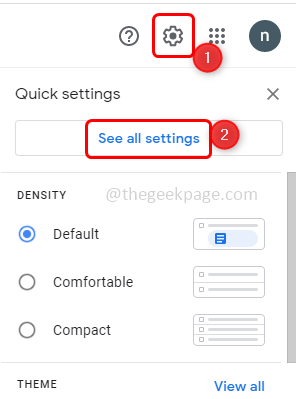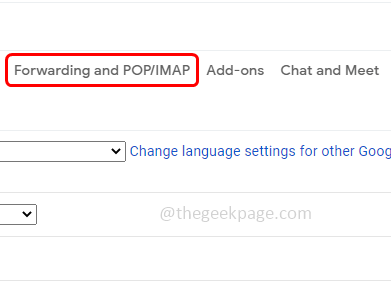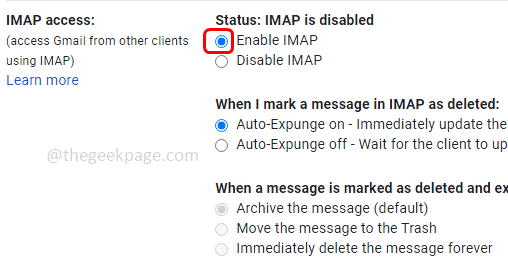A few of us may feel managing Gmail and Outlook accounts separately is time-consuming. There is a solution for this, one can add a Gmail account to their Outlook account itself. By doing so, they can check their email messages, events, calendar, schedules, etc of both accounts in one single place. Are you curious to know how can it be done? Follow this article till the end and check out how easy it is to add a Gmail account in Microsoft Outlook. Let us start
Add Gmail Account In Microsoft Outlook
Firstly, you need to do some security-related settings in your Gmail account in order to add it to Outlook.
Step 1: Open your Gmail account on the web http://mail.google.com/
Step 2: Click on the Settings icon in the top right corner.
Step 3: Click on See all settings
Step 4: In the opened window click on Forwarding and POP/IMAP tab at the top
Step 5: Scroll down and in the IMAP access section, select Enable IMAP option by clicking on the radio button beside it.
Step 6: Click on Save Changes.
Step 7: At the top right corner click on your Google Account
Step 8: Then select Manage your google account
Step 9: On the left choose Security
Step 10: Scroll down on the right to find Allow less secure apps. Turn it on by clicking on the toggle bar.
Note: It will make your account more vulnerable if someone wants to break into your account.
If you find the Allow less secure apps option skip the steps from [Step 11 to Step 16] and continue from Step 17. In case you don’t find this option that means you have a 2-step verification option enabled. In that case, continue with the next step [Step 11].
Step 11: If you have 2-step verification enabled it will look like in the below image.
Step 12: Click on App passwords to generate a new password. This is an extra password that we are giving to outlook in order to add our Gmail account to outlook.
Step 13: Enter your Gmail password to confirm.
Step 14: In the Select app dropdown choose Other (custom name).
Step 15: Type some descriptive name and click on Generate and your password is been generated.
Step 16: Select the generated password right click and click on copy to copy the password.
Step 17: Open Outlook, and click on File in the top left corner.
Step 18: In the Info tab, click on the Account Settings dropdown and again click on account settings
Step 19: In the opened window, click on New
Step 20: Type your Gmail address. then click on Connect
Step 21: Now paste the copied password into the password tab. Right click and click on Paste and press Connect button.
Note: If you had Allow less secure apps enabled then you should enter your Gmail password here.
Step 22: Now the Gmail account is been added. Click on Done and close the window. You can see your Gmail account in Outlook on the left side.
That’s it! I hope this article is clear and helpful. Thank you!!