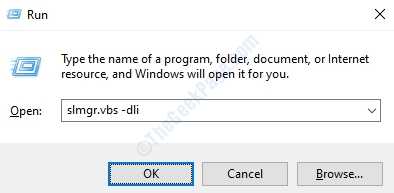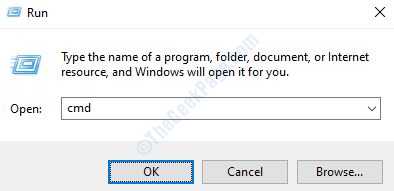There are different channels through which you can purchase a license for your Windows 10. The most common among these license types are OEM (Original Equipment Manufacturer), Retail (Full Packaged Product) and Volume.
- A Retail license type is the license that is usually your Windows is activated with, when you purchase your machine from an online retailer, such as Amazon or Microsoft, or from a local store. As long as the old device is deactivated, you can transfer the product key from one computer to the other if you have this license type.
- An OEM license type is usually the license type that is installed by the manufacturer on new devices. If this is the license type you have in your machine, then you cannot transfer the product key to another device and thus you can’t use it to activate another installation. However, if you’re trying to transfer the ownership of the same computer, this license type maybe transferred along with the ownership.
- A Volume license type is usually the license type that is used by organizations for mass installations of Windows 10 using one master product key. They are not for resale. If the computer changes ownership, Volume licenses are not usually transferred alongwith. Also, you will not be allowed to activate any device that is not part of the organization.
To find out the license type activated in your machine, you can use the Windows Server License Manager Script (slmgr) command tool. Please read on to find your Windows 10 license type using slmgr tool, through various methods.
Method 1: Straight From Run Dialog Box
1. Open the Run dialog box by pressing the keys WIN+R together. Once the Run command box opens up, type in slmgr.vbs -dli and then hit Enter key.
slmgr.vbs -dli
2. This will open up a new window by the name Windows Script Host. Under Description listing, you can find your Windows 10 license type as marked in the screenshot below.
Method 2: From CMD
1. As before, Run window can be opened by pressing WIN+R keys together. To open command prompt, type in cmd and then hit Enter.
2. Once command prompt opens up, type in or copy-paste the command slmgr /dli and then hit Enter key.
slmgr /dli
3. In this case also, Windows Script Host will be launched, from where you can get your Windows 10 license type.
Method 3: From PowerShell
1. Just like in the previous methods, open the Run window by pressing WIN+R keys together. Once it comes up, type in powershell and hit Enter key to open the PowerShell window.
2. The same command that was used in command prompt can be used here as well. Type in slmgr /dli and hit Enter key.
slmgr /dli
3. That’s it. Windows Script Host will now launch and you can note down your Windows license type from here.
Method 4: From Windows Start Menu Search Bar
1. Another simple way to get your Windows 10 license type is straight from the Start menu search bar. Click on Start Menu Search bar and then type in slmgr.vbs -dli. From the results, click on slmgr.vbs -dli as shown:
slmgr.vbs -dli
2. From the Description listing of Windows Script Host window, you can take down the license type just like in the previous methods. That’s it.
Now that you have your Windows 10 license type all figured out, you know whether this license is transferrable or not. If it is transferrable, you might want to transfer it to a different computer. For that, you can follow the steps listed in our article How to transfer Windows 10 license to another Computer.