Windows 10 licenses are premium license keys that serve as a 25-digit unique ID for your Windows 10 installed on your machine. These keys can be used only one at a time, which means you can’t use the same key on two devices unless you omit the key from the former device. In this tutorial, we are going to show how to completely remove the key from your device.
How to transfer Windows 10 license to another device
This is a very simple process to completely remove any traces of the Windows 10 license key from your system.
1. Just press the Windows key+S. Type “cmd” in the search box.
2. Then, right-click on the “Command Prompt” and click on the “Run as administrator“.

3. Once the terminal appears on your screen, paste this code there and hit Enter.
slmgr.vbs /upk
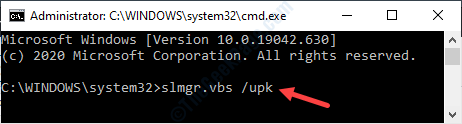
This will uninstall the license key from your computer.
4. You may have uninstalled the key. But, there are still some traces of the key left in your system registry.
To clear any traces of the key from the registry, write or copy-paste this code in the CMD screen and hit Enter.
slmgr.vbs /cpky
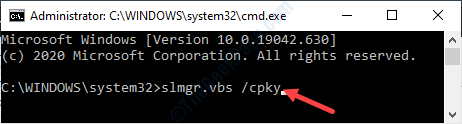
As soon as you hit the Enter key, you will see this message ‘Product key form registry cleared successfully.‘
This way you have uninstalled the key from your computer. Now you can use this 25-digit key on another machine of your choice.
How to use the License key on another machine
There are two easy ways to activate your license key.
Method 1 –
1. Once you have logged in to your system, open the Settings window.
2. Then, click on the “Update & Security” settings.

3. On the left-hand side, click on the “Activation“.
4. Then, on the right-hand side, look for ‘Update product key’. Just click on the “Change product key“.

5. Now, simply enter the 25-digit key in the panel.
6. Click on “Next“.

Follow the instructions and your Windows will be activated in no time at all.
Method 2 –
If the normal method procures any error message, you can use the CMD to do the same for you.
1. Simply press the Windows key+S. Write “cmd” in the search box.
2. After that, right-click on the “Command Prompt” and click on the “Run as administrator“.

3. Once the terminal appears on your screen, copy-paste and modify this code and hit Enter.
slmgr /ipk 25-digit License ID
Replace the ’25-digit License ID’ with your license key. Example- If your license ID is – ‘VK7JG-NPHTM-C97JM-9MPGT-3V66T’, then code will be
slmgr /ipk VK7JG-NPHTM-C97JM-9MPGT-3V66T

You will see that, the ‘Installed product key… successfully.’ message has appeared.
4. To verify the code, type this code in the terminal and press the Enter key.
slmgr /dlv

Wait for a few seconds.
Windows Script Host window will appear. Check the ‘License Status’. It should be ‘Licensed‘ which means your Windows 10 is properly licensed.

That’s it! This way you easily transfer the license key from one machine to another.