There are different accounts in Windows 10 that are either the normal user accounts or are admin accounts. The programs that run on admin accounts would need administrative rights/permissions for you to get access. Once you have the admin access you can then make any changes to that account like the registry editor, etc. But how do you find out if the process is running with administrator rights to proceed further?
Here’s how you can easily find it.
Step 1: Right-click on the taskbar and select Task Manager. It opens the Task Manager window.
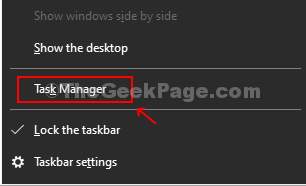
Step 2: Navigate to the Details tab, click on it and right-click on any of the column headers. It will open up a drop-down.
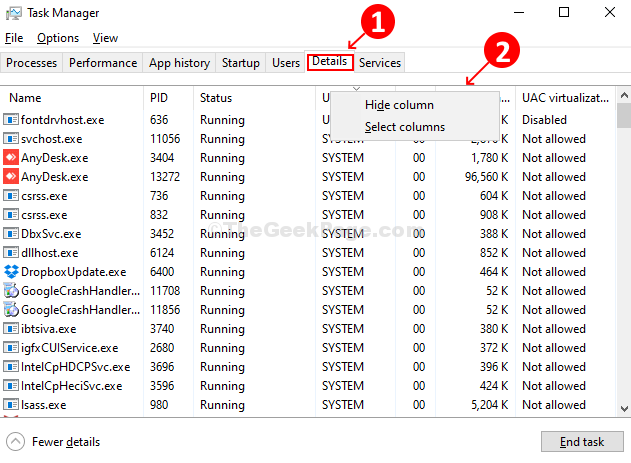
Step 3: From the drop-down click on Select Column. It opens up a window with a list of options.
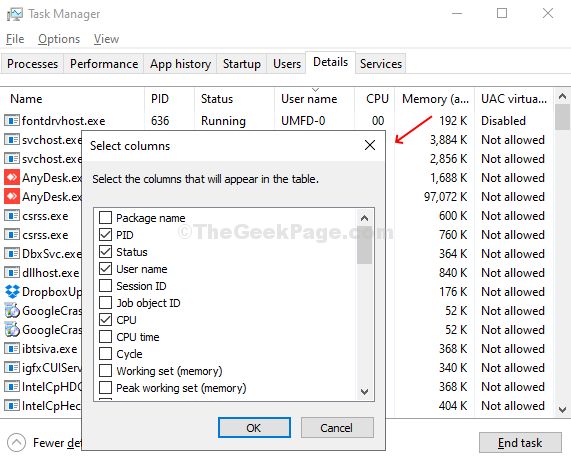
Step 4: Find the Elevated option from the list, tick the box and press OK.
 Step 5: A new column called Elevated is added under the Task Manager. It will clearly show which process has the admin rights with a Yes or a NO.
Step 5: A new column called Elevated is added under the Task Manager. It will clearly show which process has the admin rights with a Yes or a NO.

Once you are done checking the admin rights, you can either choose to hide the column by right-clicking on it and selecting Hide Column from the drop-down or simply uncheck the Elevated option from the Select Column list.