Is your computer screen suddenly appearing to be yellowish? Well, if it is, then there might be a problem with the Color Management profile your display is using. There may be some other reasons like Faulty display driver or Enabled night light settings in setting control panel. A misconfigured color management profile may also be responsible for this issue. Simply setting the correct color management profile will solve this issue. To do it follow these steps-
Fix 1 – How to fix the yellowish screen problem in Windows 10
1. Press Windows key+I to open the Settings window on your computer.
In that Settings window, click on “System“.
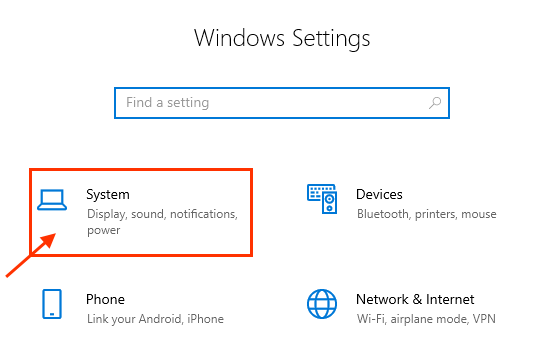
2. Now, on the left-hand side of the Settings window, click on “Display“.
3. On the right side of the same window, make sure that “Night light” is switched to “Off“.
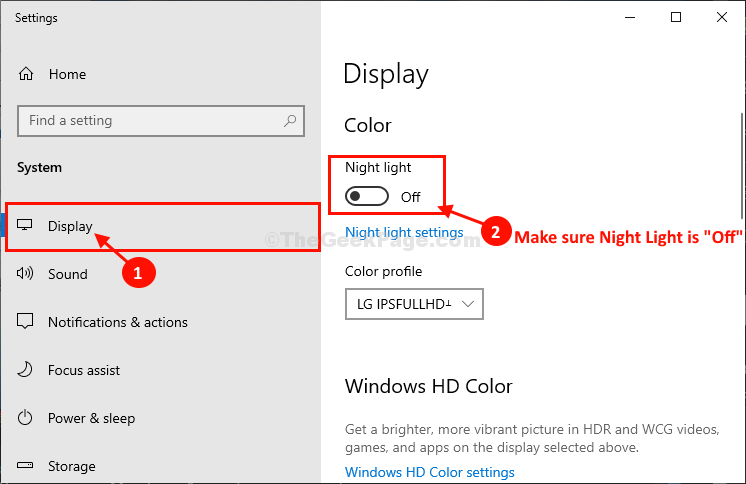
Fix 2 – yellowish screen problem in Windows 10
1. Press Windows key+I to open the Settings window on your computer.
In that Settings window, click on “System“.
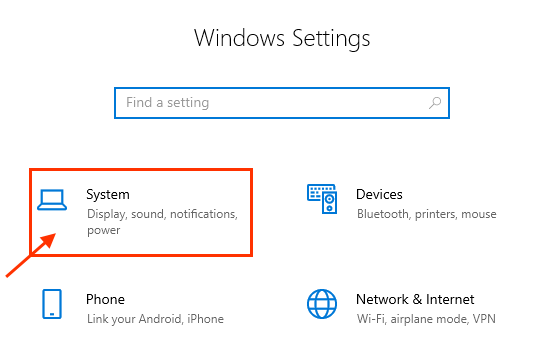
2. Now, on the left-hand side of the Settings window, click on “Display“.
3. Scroll down through the same window and then click on “Advanced display settings“.

4. In the Advanced display settings window, click on “Display adapter properties“.

5- In the Properties window, go to the “Color Management” tab.
6- Click on “Color Management…“.

7- In the Color Management window, check the option “Use my settings for this device“.
8- Now, click on “Add…” to add the color profile.

9- In the Associate Color Profile window, select “sRGB IEC61966-2.1” and then click on “OK“.

10. In the Color Management window, click on “Close“.
11. Coming back to the Properties window, click on “Apply” and then click on “OK” to save the changes on your computer.

Close Settings window.
Reboot your computer. Upon rebooting your computer screen should look clear just like before.
Fix 3 -Restore Display Color settings
1 – Open Your Graphics control panel. For example , Intel Graphics command center, Nvidia Control Panel or AMD Catalyst Control Center etc.
2 -Now, Go to display and locate any option which says restore default settings and apply that.
For example, In Intel Graphics control command center, Just Go to colors and then click Restore to original colors.

Fix 4 – Update Display driver
1 – Search Device manager in Windows taskbar search and click on Device manager to open it.

2 -Now, Double click on Display adapter to expand it.
3 – Now, Right click on your display adapter and then click on update.

4 – Choose search automatically for drivers option and let it update automatically.
