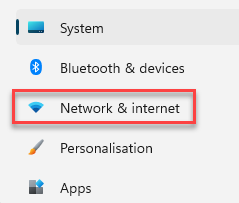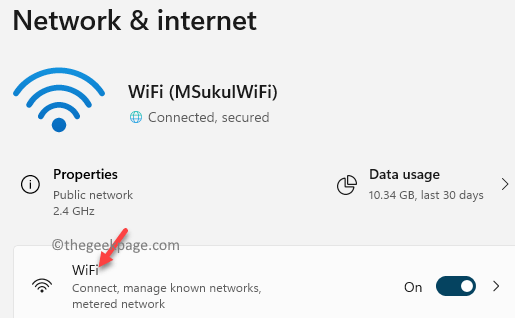Wondering how to enable or disable the random hardware addresses on your Windows 11 PC and prevent your device from getting tracked? Before we proceed to explain the process, let’s understand what’s random hardware address?
In situations like when the WiFi on your PC may be enabled, but not connected, your PC continues to send signals to connect to a WiFi network in the proximity. This signal carries a specific physical hardware address for your device, called MAC address. Now, when you go to a place like a super market, airport or a hotel where there’s free WiFi, your device may get tracked through the MAC address.
Thus, where there’s free WiFi, you may not want your device location to get tracked and protect it from hackers or spies, and hence in such cases, it’s recommended to enable the random hardware address (for those computers that support this feature). This will prevents others to track your device location or activity and thus, works as a security cover for your device.
You can apply this settings to either a single WiFi network or to all WiFi networks. Read on to know how to turn on or turn off the random hardware address on your Windows 11 PC.
How to Turn On or Turn Off Random Hardware Address or MAC Address in Windows 11
So, if you do not want your device location or activity to be tracked at free WiFi locations then, follow the below instructions to enable the MAC address (Random Hardware Address) on your Windows 11 PC:
Step 1: Press the Win + I keys simultaneously on your keyboard to launch the Settings app.
Step 2: In the Settings window, go to the left side of the pane and click on the Network & internet option.
Step 3: Now, navigate to the right side of the window and click on the WiFi option.
Step 4: Next, in the WiFi settings window, on the right side of the pane, scroll down and go to the Random hardware addresses option.
Now, move the slider next to it to the right to turn it on.

This will enable the Random hardware addresses settings for your WiFi and your device will be blocked from getting tracked by others, especially in the free WiFi zones.
*Note – To disable the Random hardware addresses setting when you are not in the free WiFi zone or public network areas, follow the Steps 1 through 3 as shown above and then move the slider to the left (next to the Random hardware addresses option) to turn it off.
Once done, the Random hardware addresses setting is disabled for your WiFi.