Recently a lot of Windows 10 users reported the error 0x80073d0a faced in Windows Store. There are many reasons for this error code. Some of them can be like Windows Firewall Defender is not running, corrupt cache in the Windows app store, third-party firewall restriction, etc. This error was restricting users to download apps, updating apps, purchase of apps, and overall windows store access. You can get rid of the error 0x80073d0a by using the below fixes.
Fix 1: Run Windows Defender Firewall Service
Windows Defender Firewall service by Microsoft helps to prevent unauthorized user access through the Internet or a Network thus helping to protect your computer. Windows Store has a strict authentication logic with Windows Defender Firewall to make purchases secure. Users face error 0x80073d0a when the Windows Defender Firewall Service is not up and running. Let us see how to check and run the Windows Defender Firewall.
Step 1: Press Win+R keys, type services.msc, and press Enter. Press Yes in the User Account Control popup.
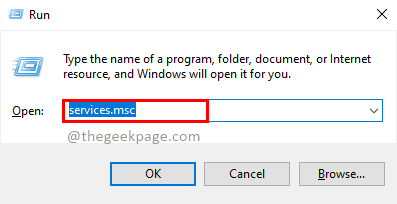
Step 2: In the Services window search for Windows Defender Firewall service and double click on it.
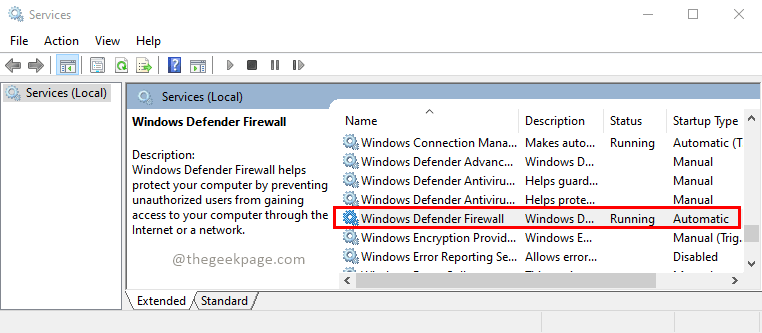
Step 3: Check the Service status. If it is not running, click on Start followed by Apply and OK.
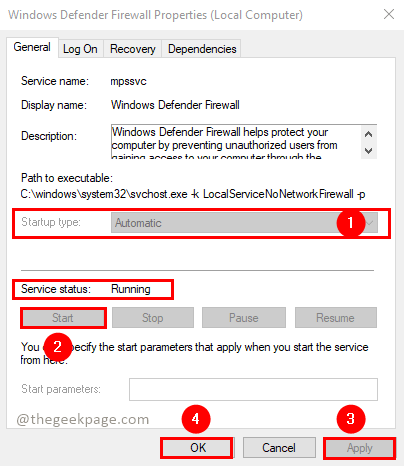
Note: Keep Startup Type as Automatic, so that the Windows Defender Firewall will automatically start when you start the system.
Step 4: Now check Windows Store whether the issue is resolved.
If you have third-party firewall software, try to uninstall them and then check whether the issue is resolved. Sometimes 3rd party firewalls also will block and create the issue.
Fix 2: Use Troubleshooter to Identify and Fix Issue
Windows provides the troubleshooter which can diagnose and fix problems automatically. To run the troubleshooter follow the below steps.
Step 1: Press Win+R keys, type ms-settings:troubleshoot, and press Enter.

Step 2: In Find and fix other problems section, click on Windows Store Apps and click the Run the troubleshooter button. If Yes in User Account Control popup if prompted.

Step 3: Wait for the troubleshooter to get back with results after troubleshooting. If problems are present, the troubleshooter will try to resolve them automatically. If the problem is not fixed you can check the status of the problem in the results window and try to fix them. Close the troubleshooter.

Step 4: Now try attempting the task which was throwing the error. It must be resolved.
Fix 3: Reset Windows Store
Sometimes due to the corrupted cache of the Windows Store, error 0x80073d0a is thrown. You can try resetting the Windows Store to get rid of the problem. You can try resetting in two ways
Method 1:
Step 1: Press Win+R keys, type wsreset, and press Enter. Press Yes in the User Account Control popup.

Step 2: Wait for the execution of the reset command. Once it is completed, it will launch Windows Store.


Step 3: Now recheck whether the issue persists.
Method 2:
Step 1: Press Win+R keys, type ms-settings:appsfeatures, and press Enter.

Step 2: In the Apps and Features section search for Microsoft Store.
Step 3: Click on Microsoft Store, when it expands click on Advanced Options.

Step 4: In the advanced Options of Microsoft Store, click on Reset.

Step 5: Now recheck whether the issue is resolved.
Fix 4: Using PowerShell Commands
You can run PowerShell commands to disable development mode and register them. This will help to change some settings and in turn, might help to get rid of your issue.
Step 1: Press Win+R keys, type cmd, and press Enter.

Step 2: Run the below Commands and press Enter.
powershell -executionpolicy unrestricted
$manifest = (Get-AppxPackage Microsoft.WindowsStore).InstallLocation + '\AppxManifest.xml' ; Add-AppxPackage -DisableDevelopmentMode -Register $manifest

Step 3: Now try doing the task which was giving the error.
Fix 5: Run System File Checker
If corrupted files are causing the issue you can correct it using the system file checker. Follow the below steps to perform scan with system file checker.
Step 1: Type Command Prompt in the search bar, click on Run as administrator. Click Yes in the User Account Control popup when prompted.

Step 2: Run the below command and press Enter.
sfc /scannow

Step 3: Wait for the scan to complete. Check the results. Verify whether any action is needed from your end.
Step 4: Now recheck the issue in Windows Store.
Fix 6: Windows System Restore
Sometimes we need to restore our system to a timeline where everything was working fine. You can choose and select the timeline to which you want to restore. Follow the below steps to restore the Windows system.
Step 1: Press Win + R keys, type rstrui, and press Enter. Press Yes in the User Account Control popup.

Step 2: In the System Restore window, click Next.

Step 3: Check Show more restore points checkbox. Select Restoration Point and click Next to restore the system to a particular timeline.

Step 4: Once System Restore is complete, restart the system and check whether the issue persists.
Hope this article was useful. Kindly leave us a comment in the comment section and let others know which fix worked for you. Let us know if you are facing any problems while executing these fixes, we will be glad to help you. Thank you for reading.