In Windows 10, Command prompt is an application which is pre-installed in your system. This application lets you execute command lines using some special syntax. Some syntaxes are short and easy to type whereas few of the syntaxes are very long and hard to remember or type on your keyboard. So for that reason, we usually happen to use copy paste shortcuts from the keyboard to make it easier to run such lengthy command lines. But if you open your command prompt and try doing copy and paste ( CTRL + C and CTRL + V) ,it does not work as expected. Here in this article we will show you how you can enable the properties of command prompt in order to use copy paste function in command prompt on Windows 10.
How to enable Keyboard Shortcut for Copy & Paste in Command Prompt on Windows 10
Step 1: Choose any of the below ways to open Command Prompt.
- First of all , lets open command prompt by pressing Windows logo key and type “cmd“.
- Hit Enter key on your keyboard.
OR
- Press Windows logo key + R together on your keyboard which opens the run dialog box.
- Type cmd in the run box and hit Enter Key.
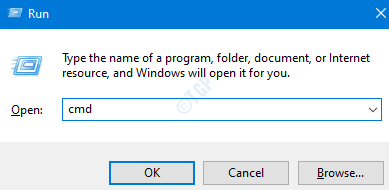
Step 2: After the command prompt application opens, Right-click on the Title bar (topmost) of the application window.
Then, Click on Properties from the context menu as shown below.
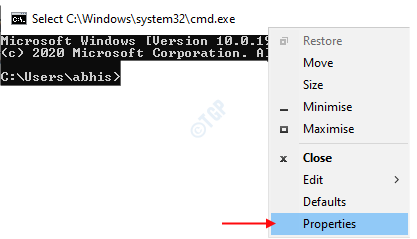
Step 3: Once the Properties window of command prompt opens, you can see the Options tab.
- At the bottom of the window ,you can see there is a checkbox by name “Use legacy console(requires relaunch, affects all consoles)“. Please uncheck this box by clicking over it.
- After unchecking the box, some of the checkboxes under Edit Options at the top of the properties get activated and now you can enable the Ctrl key shortcuts by clicking the checkbox “Enable Ctrl key shortcuts” as shown in the below image.
At last Click OK to close the properties window of command prompt.
Note:- Any changes done in the properties of command prompt will take effect only after relaunching the command prompt application.
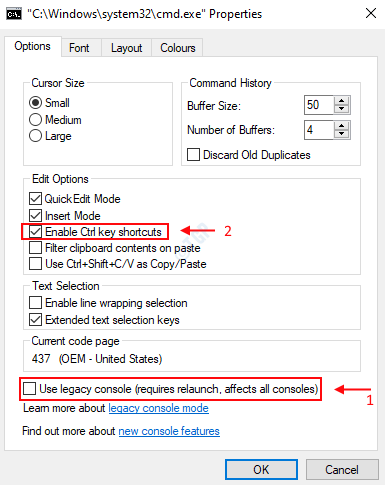
Step 4: Please go ahead and close the command prompt window and relaunch it as explained in the Step 1 in this article and try copy pasting any command lines. You can now observe that CTRL + C and CTRL+ V keyboard shortcuts work as expected.
Hope this article was helpful and interesting. Please leave the comments below in case of any doubt or errors.
Thanks for reading!