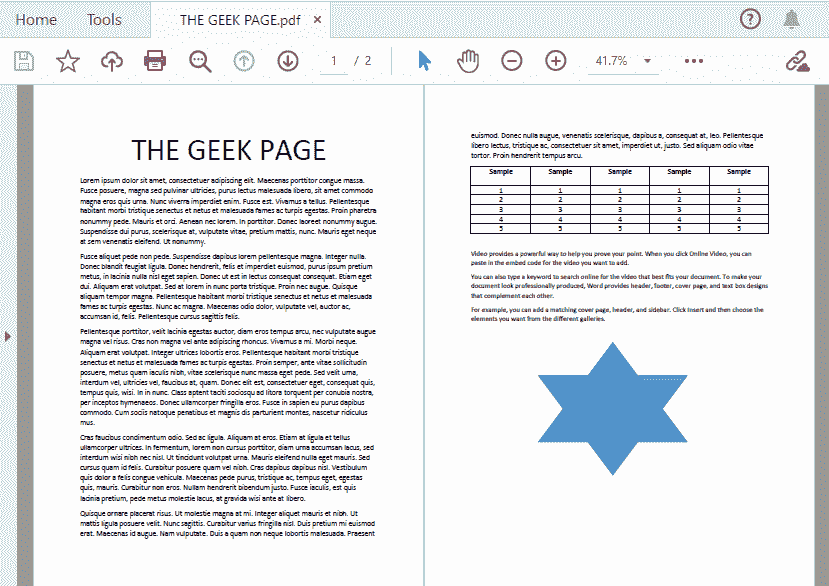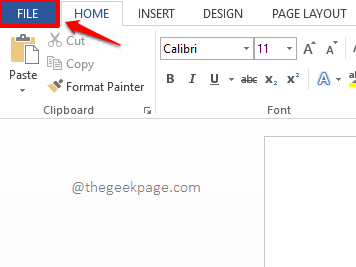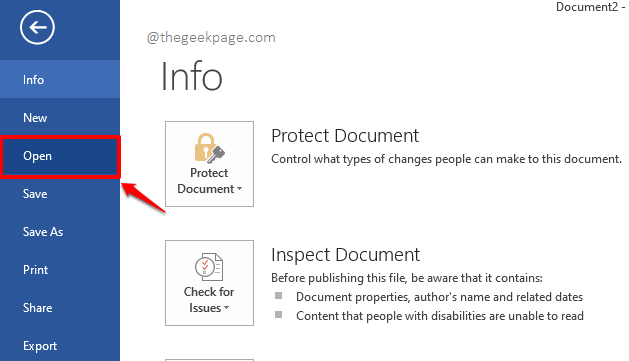Do you have a PDF document that needs to be edited? Have you been thinking about getting a third-party software to convert your PDF to a Word document and then edit it? Well, wait! Would it be great if we tell you that you can convert your PDF document to a Word-supported format and then edit it just by using Microsoft Word? Also, once the editing is all done, you can convert the document back to PDF format, all right from your own MS Word.
This article is all about how you can easily convert your PDF to Word and do all your editing using no external software, but just with MS Word. If you can’t wait to figure out how this can be done easily, dig into the article without wasting a second! Hope you enjoy reading!
Solution
Step 1: Firstly, get your PDF document ready, which you need to be converted to doc/docx format and be edited on MS Word.
As an example, we have taken the following PDF document that includes texts, a shape, and a table.
Step 2: Now, launch MS Word and click on the FILE tab from the top ribbon.
Step 3: On the left pane of the window that opens, click on the option named Open.
Step 4: Now, on the center pane of the window, click on the Computer tab, and then on the right pane, click on the Browse button.
Step 5: When the Open window opens up, navigate to the location where your PDF file to be converted is present.
Select the file and then click on the Open button.
Step 6: You will now get the following window saying that your PDF document is going to be converted to an editable Word document. Hit the OK button to proceed with the conversion. This process will take some time depending on the size and the complexity of your PDF file.
Step 7: Your converted Word document would soon open before you, but it would most probably be in read-only mode. So let’s get it converted to read and write mode first. For that, click on the FILE tab at the top.
Step 8: On the left side, click on the Save As tab, on the center pane, click on the Computer tab and finally, on the right side, click on the Browse button.
Step 9: When the Save As window launches open, navigate to the location where you want to save your file.
The File name would be automatically populated, if you would like to change the file name, you can type in a different name.
The Save as type field would be auto-selected as Word Document. Leave it as such.
Once all done, hit the Save button to proceed.
Step 10: The document would now be in read and write format. Click on the VIEW tab at the top to exit the read mode.
Step 11: Choose the Edit Document option from the View menu.
Step 12: Now the document would open in edit mode and you can make as many edits as you want. In the following screenshot, I have selected some text and made them bold.
Step 13: You can even edit tables as shown below.
Step 14: Once you are all done with the editing, let’s save the file back in PDF format. For that, click on the FILE tab from the top ribbon once again.
Step 15: Hit the Save As tab from the left pane of the window, the Computer tab from the center pane, and finally the Browse button from the right pane.
Step 16: You can give any name to your file in the File name field.
As next, click on the dropdown button associated with the Save as type option and choose PDF from the list of options available.
Hit the Save button once you are all ready to go.
Step 17: That’s it. If you now open your newly saved PDF document, you can see that your changes are successfully in place. Hope you enjoyed reading.
Please tell us in the comments section if you could successfully convert your PDF file to a Word document and edit it using MS Word by following the steps in our article.
Do come back as there are many more amazing tricks and tips waiting for you! Thank you for reading!