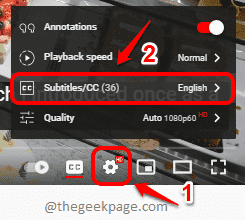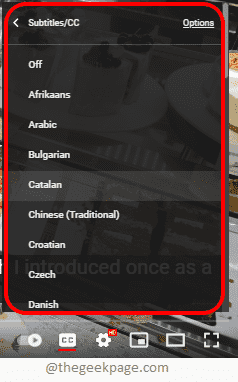YouTube is great. What makes it even greater is the subtitles that come with its videos. But can you download these subtitles from YouTube videos? Well, what’s not possible if you know your ways?
Downloading subtitles from YouTube is a really easy task and can be done in a matter of seconds without the help of any external software. The only requirement is that the owner of the YouTube video should have made subtitles available for his/her video.
In this article, we explain in the easiest of the steps how you can quickly download subtitles from any YouTube video that has subtitles available with it. Read on, to master this simple trick.
Download Subtitles from YouTube into Text Files
Step 1: Go to the YouTube video for which you want to download the subtitles for. Make sure the CC button is present on the video.
CC button indicates that there are subtitles available for the video selected.
Step 2: If you would like to view in which all languages the subtitles are available, click on the Settings icon and then click on the Subtitles/CC option.
Step 3: Now, you will be able to see the list of languages in which the subtitles are available for the video you have selected.
Step 4: Now, to download the subtitles, click on the 3 horizontal dots icon located right next to the SAVE button under the YouTube video.
From the menu that expands out, click on the Open transcript option.
Step 5: Now, on the right side of the YouTube video, you should be able to see the Transcript page. Here, you should be able to see a dropdown to choose the language. Click on it.
Step 6: From the list of languages, click on the language that you want to download the subtitles in.
Step 7: Once the language is selected, drag and select the lines on the Transcript page first. Once the lines are selected, press the keys CTRL and C together to copy them.
Once the subtitles are copied, you can paste them onto any text application of your choice, say Notepad or Microsoft Word.
Step 8: If you would like to remove the timestamps from the subtitles, you need to click on the 3 vertical dots icon and then on the Toggle timestamps option as shown in the screenshot below.
Step 9: Now you will have the Transcript without the timestamps. Just like before, you can copy the text and paste them onto Notepad or Microsoft Word as per your choice.
Please tell us in the comments section whether you found the article useful.