Is the mouse pointer on your computer automatically selecting something as you hover over it for a few seconds? Some Windows 10 & Windows 11 users are complaining about this similar kind of problem in the forum. If you are experiencing the same kind of problem, don’t worry. In this article we are going to discuss about some simple solutions, following them you can solve this issue very easily. But, before going ahead to the bigger solutions, you should try out these few tricks which can solve your problem quickly.
Initial Workarounds–
1. If you are facing this problem for the first time on your computer, restart your computer.
2. Sometimes this problem may occur due to some bugs or glitches on your computer. Windows fixes those bugs and glitches with regular updates. Check if your device is updated or not. If it is not updated, update the Windows and the problem should be solved.
3. Try using another mouse on your device. When you are using the new mouse, check if the problem is still occurring or not. If the problem doesn’t happen this time, consider changing the older mouse.
If any of these workarounds haven’t worked out for you, go for these solutions-
Fix-1 Disable hover-select from Ease of Access-
1. Press Windows key+R to open Run window. Now, copy-paste this run command and click on “OK“. Ease of Access Center will be opened.
control access.cpl
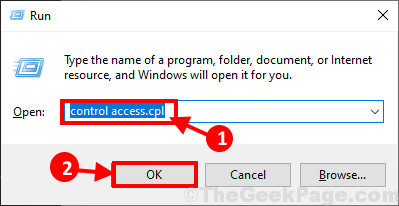
2. In Ease of Access Center window, click on “Make the mouse easier to use” option.
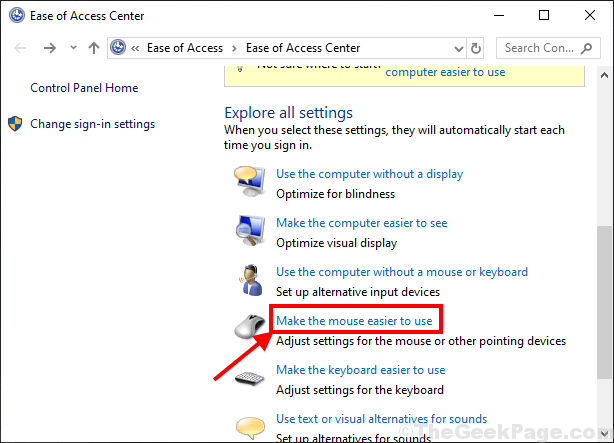
3. In Make the mouse easier to use window, uncheck the option “Activate Window by hovering over it with the mouse“. Then click on “Apply” and “OK” to save the changes on your computer.
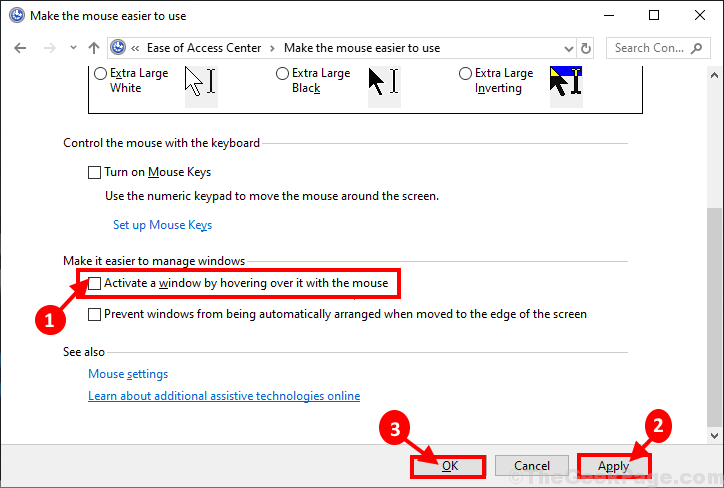
Close Control Panel window. Restart your computer. After rebooting your computer, check if you are still facing the problem with hover-select or not.
Fix-2 Uninstall and Reinstall Mouse driver-
To uninstall the mouse driver on your computer, follow these steps-
1. Press Windows key+ R to open Run. Now, type “devmgmt.msc” and hit Enter. Device Manager utility will be opened.

2. In the Device Manager utility window, look for the “Mice and other pointing devices” option and click on it and it will be expanded to show the available drivers. Right click on the mouse you are using, click on “Uninstall device“. This will uninstall the mouse driver from your computer.

Once you are done with the unistallation process, you have to install the mouse driver again on your computer. To do it, follow these steps-
Method 1-
Reboot your computer manually and Windows shall install the uninstalled driver itself. Check if it is working normally or not.
Method 2–
If restarting your computer didn’t install the driver then you have to install the driver yourself. Follow to install the driver manually-
1. In the Device manager window, click on “Action”. Again click on “Scan for hardware changes“.

The default mouse driver should be installed.
Close Device Manger window.
Reboot your computer. After rebooting your computer, check by hovering your mouse pointer over the desktop icons and see if it is getting selected or not. Your problem should be solved.
Fix-3 Update the mouse driver-
An old/ incompatible mouse driver may cause this issue on your computer. You can update your mouse driver from Device Manager by following these steps-
1. Press Windows key + R to open Run. Now, type “devmgmt.msc” and hit Enter. Device Manager utility will be opened.

2. In Device Manager window, scroll to find “Mice and other pointing devices“in the list of devices. Click on it to expand it. Now, right click on the mouse device you are using at present and click on “Update driver“.

3. When you will be asked “How do you want search for the drivers?“. Select the option “Search automatically for updated driver software“.

Windows will search for compatible driver for your mouse. Windows will download it and install it on your computer.
In case if you see a window stating “The best driver for your device are already installed.“, then, click on “Search for updated drivers on Windows Update“.
The mouse driver shall be installed along with the next Windows Update.

5. Close the Device Manager.
Reboot your computer.
After rebooting check if you are still facing the issue with the hover-select on your device. Your problem should be solved.