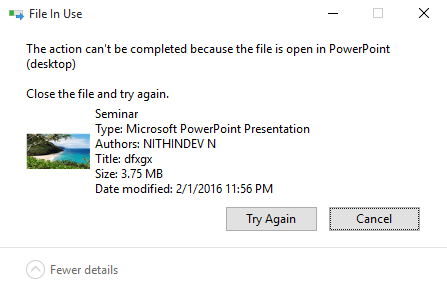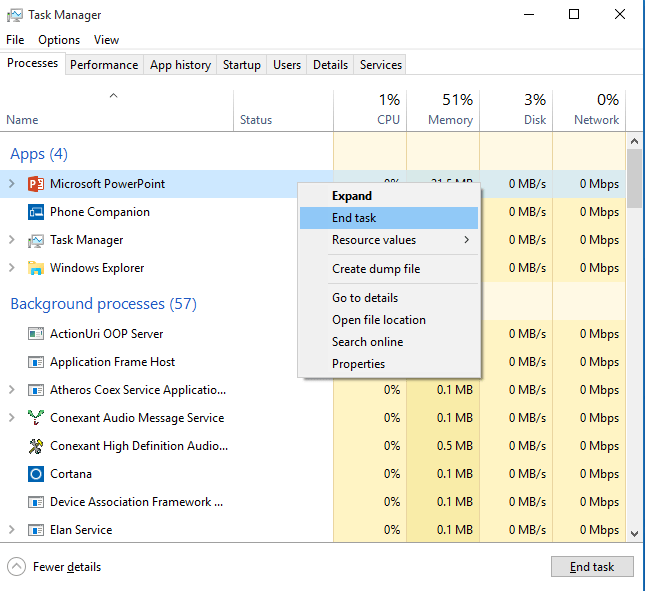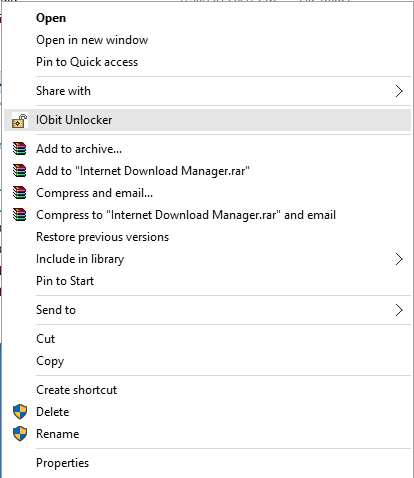How to delete files on Windows 10 which insist on staying and stating in use even if they are not open: – Windows 10 is one of the long-awaited versions of Windows. Windows provided an opportunity to it’s existing consumers who are currently running Windows 8 or Windows 7 to freely upgrade to Windows 10. Even though Microsoft introduced new improvements and additions like Cortana, Edge browser etc. , there are other countless flaws in the operating system. Corrupt files are one of the many headaches that most of the users face. Users are facing issues while deleting unwanted files from their system. The trouble is that some files insist they are in use even though no files or applications are open in the system. Read on, to learn how to delete those files which insist they are in use.
Also read: How to permanently delete files so that they can not be recovered again
Killing service from Task Manager
Task Manager is one of the most useful tool of Windows. The Task Manager allows you to view the running apps and services on our system at any instance. In addition, it allows you to kill services which might be prohibiting you from deleting some files.
So, for example, you have recognised that the service which stopping you from deleting the file is Powerpoint, then you can find the service in the Task Manager and right-click on it. Now click on End task from the expanded menu. But if it’s a system based task then you might not be able to kill it even if you have admin privilege.
Using a third party tool
There is a third party software named IObit Unlocker which will help you in such a situation. Once you have downloaded and installed it from the above-given link, you have to right-click on the file or folder you want to delete. From the expanded menu select IObit Unlocker.
Now a new window will open up showing the processes associated with the file/folder to be deleted. Click on Unlock, this will free the file/folder from all the processes associated with it. Otherwise you can press any of the options from the drop-down menu right to the Unlock option.
Safe boot, if other options fail
Safe boot is the ultimate option if all the other options fail. To boot in Safe Mode, type msconfig in the search box. Now click on the popped-up System Configuration.
A new window will open. From here click on Safe boot and Apply. It will prompt the system to reboot to Safe Mode, where you can delete the file. To get back to Normal mode, go to msconfig window and uncheck the Safe boot from Boot options. This will rebbot the system to normal mode.
The above described are the best ways to delete unwanted files which insist on staying.