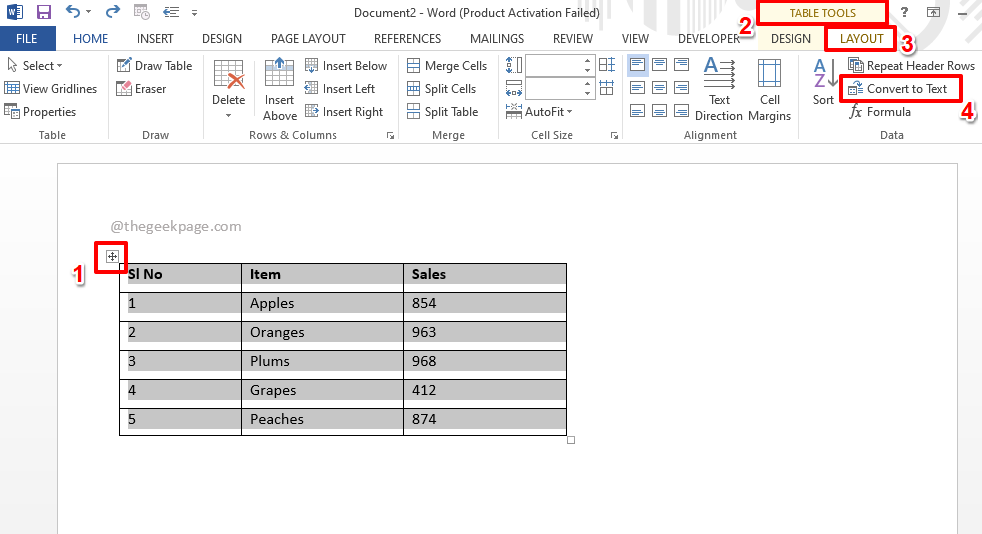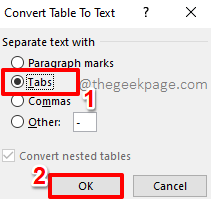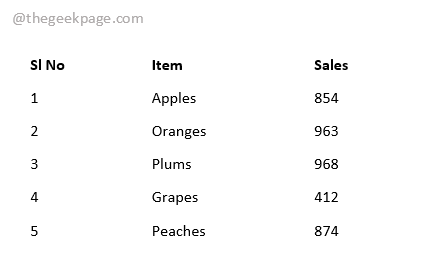It’s of utmost importance that you get to manipulate the data the way you want to manipulate it. Sometimes your data could be in a table and it might not be the most ideal form of data representation for you to work on. You might wish to convert the table to text so that you can work on it more easily. Well, you cannot be at a better place as this article is all about how you can easily convert a table to text in MS Word. Let’s dive straight in, shall we?
Read on, to master this super cool Word trick! Hope you enjoy reading!
Solution 1: How to Convert Table to Text Using Layout Data Options
This method involves some simple clicks using which you can convert a table to text format in MS Word.
Step 1: Firstly, click anywhere on the table to view the Table Selector icon. Once you see it, click on it to select the entire table.
A new contextual tab named TABLE TOOLS will now be visible at the top ribbon. Click on the LAYOUT tab under it next.
Now under the group named Data, click on the button Convert to Text.
Step 2: You will now have the following Convert Table to Text window with the radio button corresponding to the Tabs option chosen automatically. Hit the OK button.
Step 3: That’s it. Your table is now successfully converted to text as shown in the screenshot below.
Solution 2: How to Convert Table to Text Using Keyboard Shortcut Keys
We can absolutely convert a table to text just with the help of some key presses as well. The steps are all the same, but instead of using the mouse, we use our keyboard this time.
Step 1: Just like in the previous solution, select the entire table by clicking on the table selector icon as shown below.
Step 2: Once the table is selected, simply press the ALT key on your keyboard.
On the top ribbon, you will now see a letter(s) corresponding to each menu item. We need to open the LAYOUT options under the TABLE TOOLS contextual menu. As you can see, the letters corresponding to the LAYOUT menu are JL. So press the keys JL on your keyboard next.
Step 3: Once the layout menu options open up, you can again see the letters assigned to each menu item. In this case, you just need to press the letter V to convert the selected table to text.
Step 4: The Convert Table to Text window would now be open. The radio button corresponding to the Tabs option will be automatically selected. You just need to hit the Enter key for the conversion to take place.
Step 5: Once you are back at the Word document, you can see that the table-to-text conversion has taken place successfully. Enjoy!
Please tell us in the comments section whether you found the article helpful.
Do come back for more amazing tricks, tips, how-tos, and hacks on your favorite technical topics!