Many times we may have an image (JPG format) with us, and we wish it could be edited. It could be an important document that you may want to edit and share it with someone. It could be for work purpose, for educational purpose, or for printing purpose. However, when you try editing the JPG image it will not be possible, because it does not come with that option.
But, why would you create the same document all over again for some minor changes? To save your time, you can use MS Word to convert the JPG file to an editable format. Yes, that’s possible. So, now, you don’t have to look for free software to convert images to Word. You can do it within the Word document. Let’s see how.
Solution 1: Using MS Word
Step 1: Copy the image which you want to convert to paste it on a blank Word file. For instance, we have saved the image on our Desktop. We right-clicked on it and clicked on Copy.
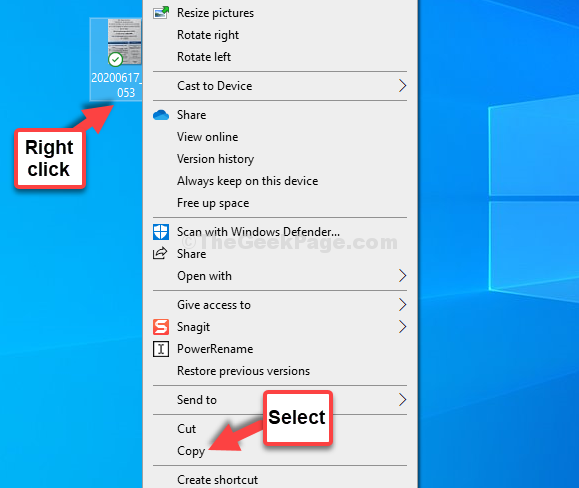
Step 2: Open a blank MS Word document. Then on the blank Word document, press Ctrl + V keys together on the keyboard to paste the image.
Now, click on the File tab on the upper left.
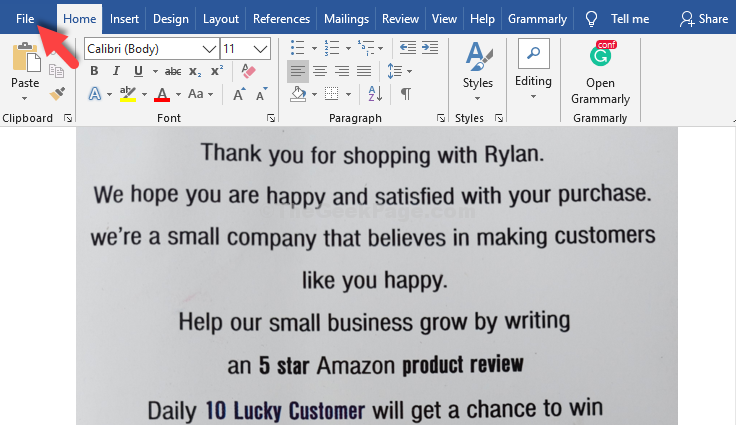
Step 3: In the next window, click on Save As from the menu on the left. Now, on the right side of the pane, click on Browse.
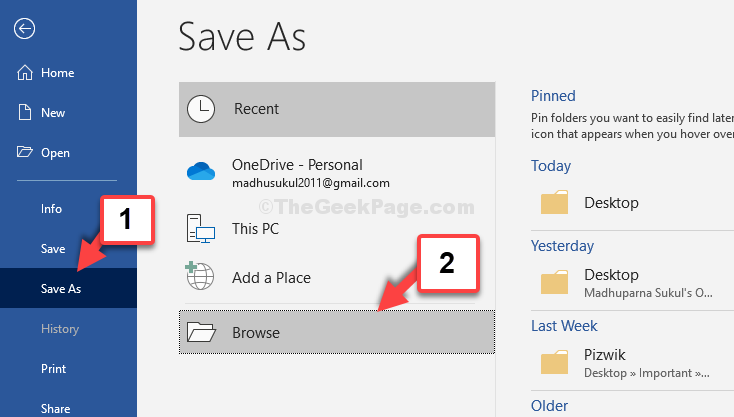
Step 4: This will open the This PC window, where you can select the location to save the converted document. For instance, we selected Desktop to save the converted document.
Now, name the file as per your choice. For instance, we named it as Convert to pdf. Select Save as type field as PDF and click on the Save button. You can name it anything.

Step 5: Now, in the same word document, go to the File tab again, select Open and then click on Browser.

Step 6: In the File Explorer window that opens, click on the location shortcut on the left side, where you have saved the PDF document.
On the right side of the pane, select the PDF document and click on the Open button.

Step 7: A prompt will appear stating that your PDF will now be converted to an editable Word document. Press OK.

Step 8: Now, wait for sometime till it converts the PDF to editable Word document. You can easily edit the document now and also compare the image and the document alongside.

That’s all. You are done converting the image to the editable Word document. You can freely edit now.
Solution 2: Using Google Drive
1 – Go to Google Drive and sign in.
2 – Click on New

3 – Click on File Upload

4 – Click on Recent from left menu to find recently upload file
5 -Now, do a right click on recently uploaded jpeg file and choose open with and click on Google docs

6 -Now, click on File Tab and then click on Download and select Word (docx)
