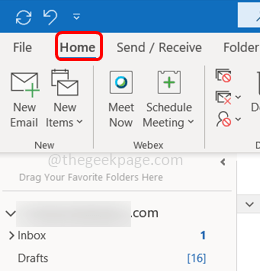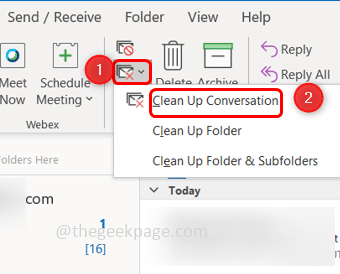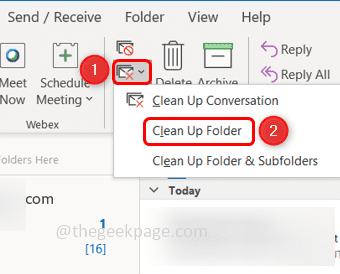Has your mailbox consumed the maximum size limit? Are you thinking to clean up the mailbox or reduce its size? It can be done effectively and quickly. There are a few options in Outlook that help to reduce the size of and remove the unwanted folders or subfolders from the mailbox. The steps are straightforward and easy to follow. In this article, let us see the different methods to clean the mailbox, and reduce its size in Outlook.
Method 1: Using the Clean up option
Step 1: Open Microsoft Outlook and click on the Home tab.
Step 2: Click on the Clean up option and there appears a list. If you want to clean up the conversation then click on Clean up conversation from the list.
Step 3: If you want to remove folders, then select clean up folder. Or if you want to remove folders and sub folders then click on the clean up folder & subfolders option from the list.
Step 4: If you select any of the options there appears a pop-up, click on the clean up button to finish the task.
Method 2: Use The Outlook Settings
Step 1: Click on the File tab at the top left corner.
Step 2: On the right, click on the Account settings dropdown and again click on account settings.
Step 3: In the appeared window double click on the individual emails ids.
Step 4: The Exchange Account Settings window will be opened. Click on More Settings.
Step 5: Select the Advanced tab and click on the Outlook data file settings button.
Step 6: In the appeared window click on the Compact Now button and then click on OK. This reduces the size of the outlook data file.
Step 7: Again click on OK in the Microsoft Exchange window.
Step 8: Repeat the same steps [Step 7 to Step 11] to all other email ids as well and the file size will be reduced.
Step 9: Click on the Close button to close the window.
Method 3: Check The Mailbox Cleanup Option
Step 1: Click on the File tab at the top left corner of the Outlook window.
Step 2: By default, it opens the Info tab. On the right scroll down and click on the Tools dropdown
Step 3: From the list select Mailbox Cleanup
Step 4: To check the consumed storage space of each folder you can click on the View Mailbox Size button
Step 5: You can also check for items older than specific days, or larger than specific KBs by clicking on the radio buttons beside them and clicking on Find. The below image shows selecting items larger than 250 KBs as an example.
Step 6: Check the size of deleted items by clicking on the View deleted items size
Step 7: Then remove the deleted items folder permanently by clicking on the Empty button.
Step 8: Close the window by clicking on the Close button.
That’s it! I hope this article is helpful. Thank you!!