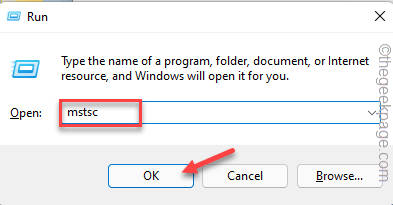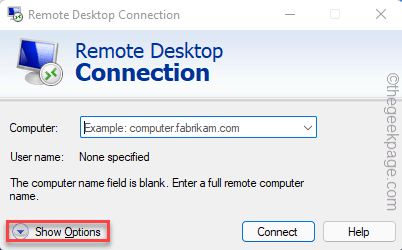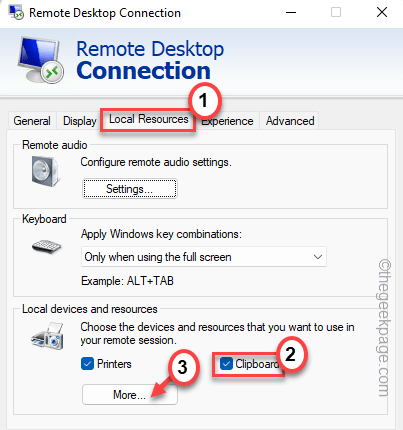Copy-pasting contents from the host computer to the Remote Desktop session is an essential feature. You can just copy the files from the host computer, then go to the remote computer and paste it there. But, sometimes this feature may not work as it is intended. Usually, misconfigured RDC settings cause this problem, fixing it should resolve the situation quickly.
Fix 1 – Check the Remote Desktop Connection settings
Misconfigured Remote Desktop Connection may prohibit clipboard access.
1. Just right-tap the Windows icon and tap “Run“.
2. Then, type these letters and click on “OK“.
mstsc
3. Once the Remote Desktop Connection window pops up, tap on the “Show Options” to view all the options.
4. Once the full view is visible to you, click on the “Local Resources” tab.
5. In here, in the ‘Local devices and resources’ section, check the “Clipboard” box.
6. Now, tap “More…” to explore more settings.
7. Now, just check the “Drives” box and click “OK“.
This will enable the clipboard access on the remote computer. So, whatever you copy from the host machine, you can easily paste it into the remote setup.
Now, try reconnecting with the remote computer and test the copy-paste feature.
Fix 2 – Use the system Registry Editor
Some users have solved this issue with a system registry change.
1. You have to open the Registry Editor. So, press the Win key+R keys together.
2. Then, input this and click “OK“.
regedit
Registry Editor is a very sensitive location. You should always prepare a registry backup before you try a registry tweak. This way, you can easily restore the registry in case of an emergency.
a. After opening the Registry Editor screen up, tap on “File“.
b. Then tap “Export” to create a new registry backup on your system.

Save this backup somewhere safe on your system so that you can access it in time of need.
3. After you have created the registry backup, go this way –
Computer\HKEY_LOCAL_MACHINE\SOFTWARE\Policies\Microsoft\Windows NT\Terminal Services
4. Once you have reached that location, right-tap on the space and tap “New>” and click on “DWORD (32-bit) Value” to create a new value.
5. After that, rename the new value as “DisableClipboardRedirection“.
6. Then, double-tap it to modify that value.
7. Set the value to “0“.
8. After that, click “OK” to save the changes in the Registry Editor.
9. Same way, right-tap again and click “New>” and click on “DWORD (32-bit) Value” to create another value.
10. After that, set the name to “DisableDriveRedirection“.
11. Then, double-tap the value to adjust it.
12. Next, set the value to “0“.
13. Then, click “OK” to save the changes.
Once you have saved both the values, close the Registry Editor and restart the system. Once you have restarted the system, connect to the remote computer once more.
Then, test if you can actually copy-paste something or not.
Fix 2 – Restart the Clipboard process
Restarting the Clipboard should help you resolve this issue.
1. At first, press the Win key+X keys together.
2. Then, tap the “Task Manager” to open it.
3. Once the Task Manager page appears, go to the “Details” section to see process details.
4. Now, scroll down slowly to find the “rdpclip.exe” process in the chart. Select that process and tap “End task” to kill that.
This will end the Clipboard process on your system. Then, close the Task Manager page.
5. Now, press the Win key and the R keys together.
6. Next, type this command and click “OK“.
rdpclip
This will start the Clipboard process on your system. Test if this works out for you.
Fix 3 – Apply group policy
There is a certain group policy that can be active to disallow Clipboard redirection.
1. You have to open the Group Policy. To do that, press the ⊞ Win key + R keys together.
2. After that, just write down this in the terminal and hit Enter.
gpedit.msc
3. Once you land on the Local Group Policy Editor page, go to this place –
Computer Configuration > Administrative Templates > Windows Components > Remote Desktop Services > Remote Desktop Session Host > Device and Resource Redirection
4. Now, on the right-hand pane, look for the “Do not allow Clipboard redirection” policy.
5. Then, double-click the policy to change its settings.
6. Then, set the policy settings to “Disabled” to allow the clipboard redirection.
7. Now, you can click “Apply” and “OK” to apply the change and save the settings.
8. Coming back to the main page, look for the “Do not allow drive redirection“.
9. Then, double-tap the policy to adjust it.
10. Make sure you have set the settings to “Disabled“.
11. Then, click on “Apply” and “OK” once more.
Close the Local Group Policy Editor page.
Step 2
Now, you have to force-update this group policy modification.
1. You have to press the Win key once and type “cmd“.
2. Then, right-click the “Command Prompt” and tap “Run as administrator“.
3. Once the terminal page opens up, paste this code and hit Enter.
gpupdate /force
Once you have applied the group policy, close the terminal page. Then, reconnect and check if the issue is still there or not.
Special solution for Windows Server machines
If you are working on a Windows Server setup, try these steps.
1. Open the Remote Desktop Services, if it isn’t opened yet.
2. Once you have access to that click on “Collections” and tap “Tasks“.
3. Next, tap the “Edit Properties” option.
4. Now, on the left-hand pane, tap “Client Settings” to expand it.
5. Then, check the “Clipboard” and “Drives” boxes.
After that, reconnect to the remote desktop machines. Now, just check whether you can copy-paste contents from the host machine to the remote setup.
Additional Tips –
If none of the other solutions has worked for you, try these ones –
1. In case of transferring files larger than 2 GB size, You can use the Drive Redirection from RDS or Terminal services session. Alternatively, you can use the “xcopy” function to copy the large file.
Example –
xcopy \\tsclient\c\myfiles\LargeFile d:\temp
2. Try reducing the resolution of the remote session. If you are using the remote desktop in full-screen mode, you can reduce it to 1366*768 resolution or even lower. Then, retry the copy-paste some contents from your local setup to the remote session.