Windows systems need more frequent restarts compared to Linux systems. This makes the job of opening the applications and opening required folders a tedious job. Are you thinking it will be wonderful if applications start and folders will open up automatically on startup? Don’t worry. We have a solution for you.
Open Applications Automatically on Startup
Step 1: Press the Ctrl+Shift+Esc keys on the keyboard to open the task manager.
Step 2:Go to the Startup tab, select the application which you want to open on startup, and click on the Enable button. If you want to stop an application from launching on startup, click on Disable in the same window.
To Enable:
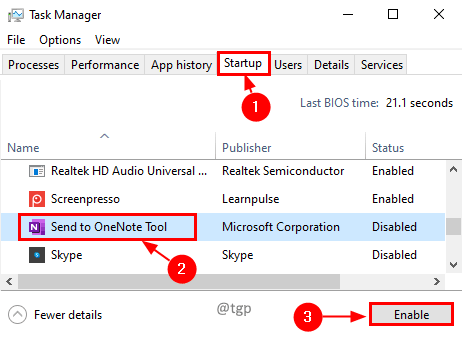
To Disable:
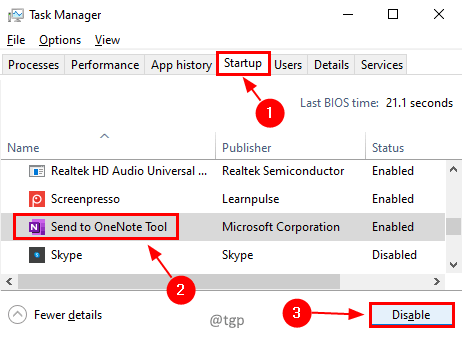
Now, whenever the computer starts, the application you wanted will open on startup. This will help you get rid of the boring manual task of opening an application whenever you restart.
Note: If you have too many applications to open on startup, it might delay the process of the restart. It’s good practice to keep minimal and required applications only to open on startup.
Restore Previous Folders on Logon
Step 1: Press Win+R, in the Run Command type Control and click OK.
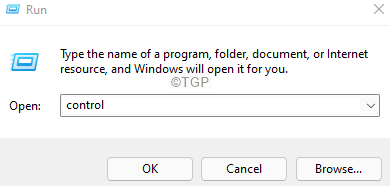

Step 2: In the Control Panel, select View by and set it to the Small Icon.

Step 3: Select File Explorer Options.
Step 4: In the File Explorer Options window, go to the View tab and check the Restore previous folder windows at logon. Click on Apply followed by OK.

The Open Specific Folder on Startup
Step 1: Select the folder that you want to open, right-click, and select Create Shortcut.

Step 2: Press Win+R, in Run command type shell:startup and click OK.

Step 3: Now copy the shortcut created in step 1 to the startup folder.

Retaining the Open Web Pages
Let’s see how you can retain the tabs which were open to avoid them getting lost on restart.
Step 1: In Google Chrome, click on the three dots on the top right corner, go to Settings.

Step 2: In the On Startup section, select the option Continue where you left off.

Utility Tools to Retain Windows Session
There are free utility tools like SmartClose, CacheMyWork, TaskLayout which can help you to retain the session along with additional features. You can freely download these tools and select what are the actions needed on startup.
Using Virtual Machines
There is an option to run another Windows OS on Virtual Machine. While restarting the computer system, sessions in VM are unaffected. There are free applications that can act as VMs. Virtual Box and VMware Player are few applications that can act as VMs. Using VMs slows the user experience if the computer is not powerful enough.
Saving the windows session will help to reduce manual work and save time. Hope this article was useful to achieve it. Please comment and let us know. Thanks for Reading.