Microsoft Teams allows many corporate companies and schools and colleges to conduct their classes and meetings very efficiently and without any disturbance. MS Teams application allows the users to create many teams in order to maintain / organize their work or class in a better way. Sometimes, the organization might have to maintain the same name for many teams and this can create a ambiguous situation among the team members who are common in all teams. Therefore, changing the microsoft teams profile avatar can solve this confusion. Not anybody can just go and change the profile avatar of microsoft teams but only be done by the team owners or admin who created the team in the app. If you are the admin of the team and looking forward to change the profile avatar of the team, then this post will definitely help you.
How to Change or Add Microsoft Teams Profile Avatar
Step 1: Press Windows key on your keyboard and type microsoft teams.
Step 2: Select Microsoft Teams from the search results as shown below.
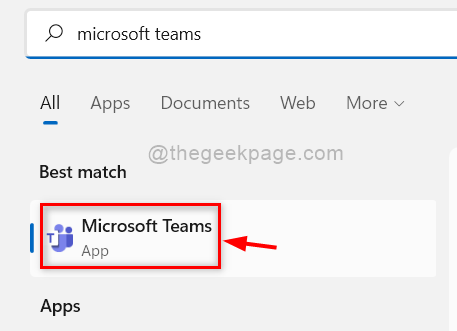
Step 3: In the Microsoft Teams application, Click Teams option in the menu bar on the left side as shown below.
Step 4: Then, on the right side, Click three horizontal dots (show more options) of the team whose profile avatar you want to change.
Step 5: Click Manage team from the show more options menu.
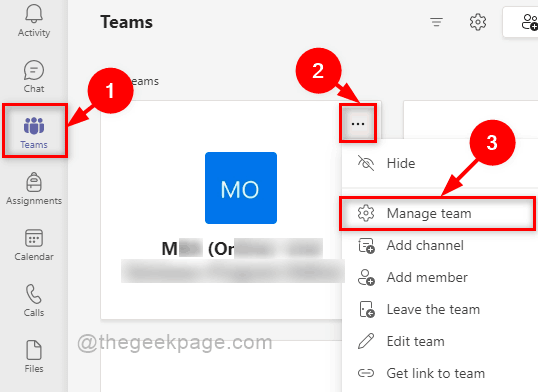
Step 6: Click Teams profile avatar edit button as shown in the below screenshot.
![]()
Step 7: Select any predefined image if you want. Otherwise Click Upload button to browse other picture from the system as shown below.

Step 8: After selecting and uploading the profile avatar, Click Update button to make changes.

This is how one can update the profile avatar on your microsoft teams application.
That’s it guys.
Hope this article was helpful and informative.
Please leave us comments below.
Thank you!