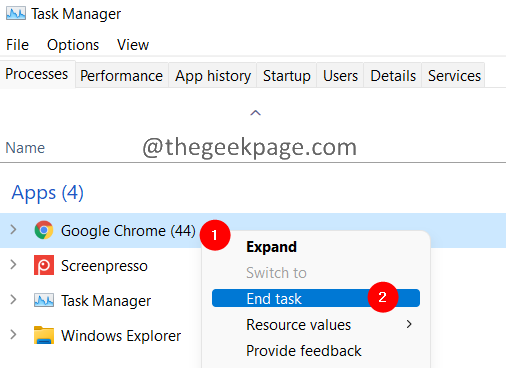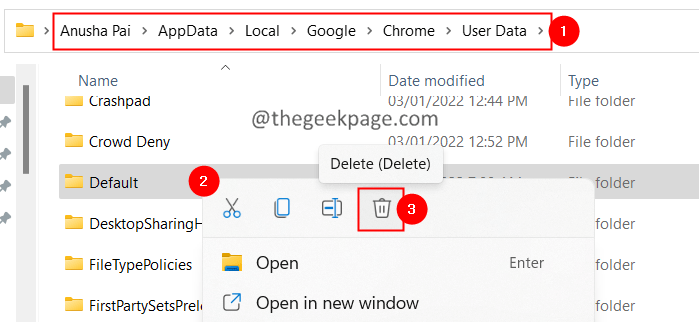Google Chrome is one of the browsers that is being used extensively by users. Many users have reported that Chrome works only in incognito mode. It doesn’t work in the normal mode. Chrome stops working all of a sudden, or wouldn’t load the pages, or is too slow. If you kill the process in Task Manager and again open a new chrome window and switch to incognito, things start loading. If you are getting annoyed with this error, don’t worry. We have compiled the fixes to help you overcome this problem.
Fix 1: Delete your User Profile in Chrome
1. Hold the keys Ctrl+Shift+Esc together to open the Task Manager window.
2. In the Task Manager window that opens, kill all the Chrome processes. To kill a process, right-click on the process and choose End task.
3. Open the Run Dialog using the keys Windows+R.
4. Type the below location and press Enter
C:\Users\%username%\AppData\Local\Google\Chrome\User Data\
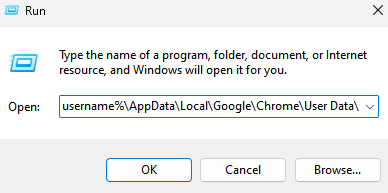
Note:
If you see an error now, that is because the AppData folder is hidden. Unhide the folder and try again. Refer to this link to learn how to view the hidden files in Windows 11
5. In the opening window, locate the folder named Default.
6. Right-click on the Default folder and choose Delete.
7. If you see any Dialog popping up, Click on Delete.
Alternatively, you can click on the Defaults folder and hold the keys Shift+Delete together to delete the folder.
Check if this fixes the issue. If not, try the next fix.
Fix 2: Reset Chrome
1. Delete the Default folder using the steps given in Fix 1.
2. Open the Chrome browser.
3. In the search bar located at the top, copy-paste the below location and press Enter.
chrome://settings/reset
4. In the appearing window, click on Reset settings.
Check if this helps. If not try the next fix.
Fix 3: Uninstall and Reinstall Chrome
1. Open Run Dialog with the keys Windows+R.
2. Type appwiz.cpl and press Enter.
3. In the appearing window, locate Google Chrome.
4. Click on the three dots next to it.
5. Choose Uninstall.
6. Follow the on-screen instructions to complete the uninstallation process.
7. Click on this link to Download Chrome
8. Download Chrome in your System.
9. Double-click on the executable file and finish the installation process.
Now, try opening Chrome.
That’s all.
We hope this article has been informative. Thank you for reading.
Kindly comment and let us know the fix that helped you solve the error.
Also, let us know if you are stuck, we will be glad to assist you.