Windows 10 comes with a lot of interesting features for its users and one of them is the animation effects. This makes it more attractive for you as you access the system and its features. For instance, when opening/closing a menu, or maximizing/minimizing a window, you can see them happening with fading effects. However, these additional animation effects can make your system slow down, or you simply don’t want them, you can disable the animations using the below 3 methods.
Method 1 – Disable the Animations in Windows 10 using the Settings App
Step 1: Click on the Start button, and click on Settings situated above the Power button.
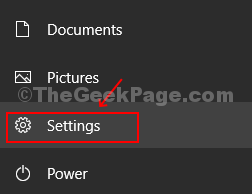
Step 2: In the Settings pane, click on Ease of Access.
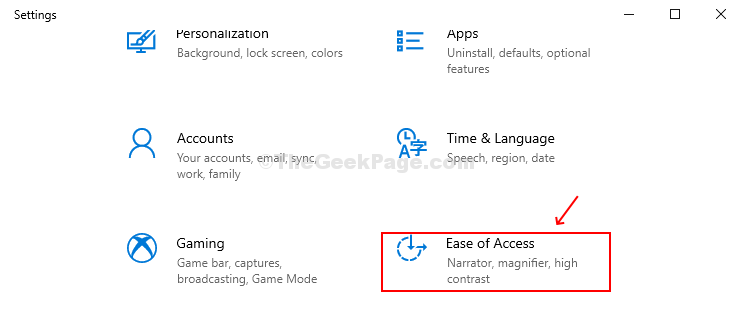
Step 3: Select the Display option from the left-hand side of the window. On the right-hand side of the window, scroll down to find Simplify and Personalize Windows. Find Show Animations in Windows below that and turn off-the button to disable animations.
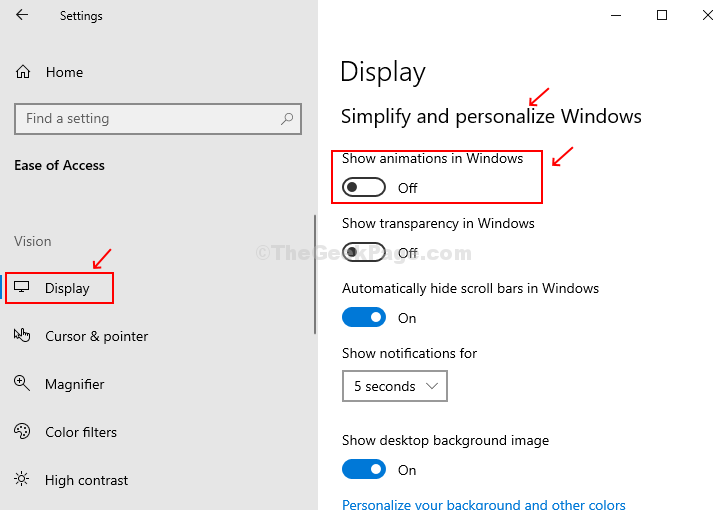
Method 2 – Disable Animations in Windows 10 using Control Panel
Step 1: Click on the Start button, in the search box type Control Panel and hit Enter.

Step 2: In the Control Panel window, find Ease of Access Center in Large Icons view and click on it.

Step 3: Now, on the right-hand side pane, scroll down to Explore all settings section. Below that click on the Make the computer easier to see.

Step 4: Check the box next to Turn off all unnecessary animations (when possible). Click on Apply and then OK to save the changes.

Method 3: Disable Animations in Windows 10 using System Properties
Step 1: Press Window key + R together to open the Run box. Type sysdm.cpl in the box and hit Enter to open System Properties.

Step 2: In the System Properties, click on the Advanced Tab. Click on Settings under the Performance section.

Step 3: Under the Performance Options box, under the Visual Effects tab, you will find a list of options with a checkbox next to them. Simply uncheck the 7 options as below:
- Animate controls and elements inside windows
- Animate windows when minimizing and maximizing
- Fade or slide menus into view
- Fade or slide ToolTips into view
- Fade out menu items after clicking
- Slide open combo boxes
- Smooth-scroll list boxes

Click on Apply and then OK button to save the changes.