Do you want to know when was your Windows system last rebooted? Or, do you wish to know how long your system has been powered on and running for? Here we have mentioned 4 easy methods to find out your system uptime in Windows 10.
Method 1 – Find Out System Uptime in Windows Using Task Manager
Step 1: Right-click on the Taskbar. Click on Task Manager in the context menu to open the Task Manager window.
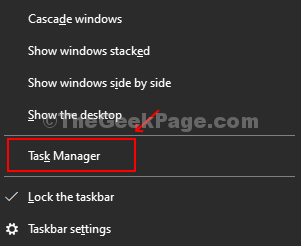
Step 2: Click on the Performance tab in the Task Manager window and select the CPU option on the top left side of the pane. Check the system UpTime mentioned at the bottom of the window.
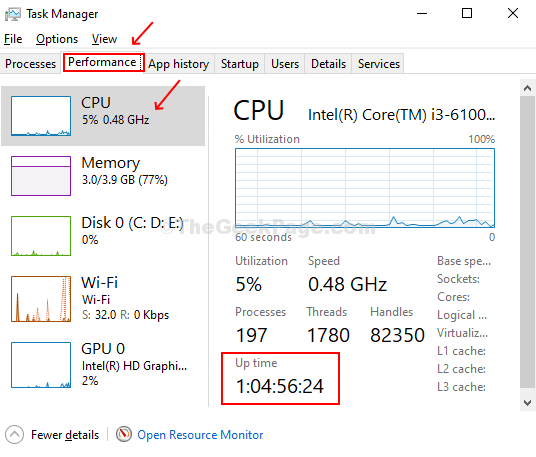
As per the above picture, My Computer is up and running for over 1 day.
Method 2 – Looking Up for System Uptime using Windows Powershell
Step 1: Press Windows key + X together and open the context menu. From the menu select Windows PowerShell (Admin). Click Yes on the UAC prompt to proceed to the PowerShell window.
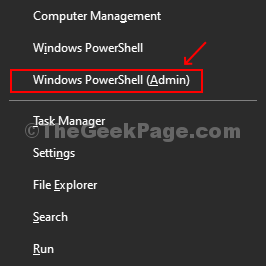
Step 2: Type the below command and hit Enter:
(get-date) – (gcim Win32_OperatingSystem).LastBootUpTime

You can now see the Uptime details that lists the Days, Hours, Minutes, Seconds, and Milliseconds your system has been up and active for.
Method 3 – Find Out System Uptime using Network Settings
Step 1: Click on the start button and type Network Connections in the search box. Click on the result – View Network Connections.

Step 2: Once the Network Connections window opens, select the active connection. In this case, Wi-Fi is an active connection. Now, right-click on the active connection and click on Status.

Step 3: Find the Duration field below Connections under the in the Status window. This field displays the total time the network has been connected for. This is the same as your system uptime.

Method 4 – Find Out System Uptime using Command Prompt
Step 1: Press Windows key + R together on the keyboard to open the Run box. Types cmd in the box to open the Command Prompt.

Step 2: In the command prompt, type the below command and hit Enter.
systeminfo | find "System Boot Time"

Subtract the last boot time as found in the command prompt from the current time on your PC to find out the number of days, hours, and minutes your system has been up and running for.