Whenever you are shutting down or restarting your PC, Windows 10 and Windows 11 offers you the choice to save your work before it closes down any open programs. In that case, you simply press the Cancel button at the bottom of the window and save your open work. However, if you have already saved your work, you can simply click on the Shut down anyway button at the bottom of the window. If you do not choose anything for a minute, it takes you back to the desktop.
But, if you want to shut down or restart your Windows 10 PC automatically, surpassing the prompt and save some time, you simply need to make a few changes to the registry. However, before making the changes, make sure that you get used to saving your work every time before you restart or shut down your Windows 10 PC.
How to Set Up Windows PC to Automatically Close Apps While Shutting Down/Restarting via Registry Editor
Step 1: Press Windows key + R to open the Run box. Type Regedit in the box and press OK to open the Registry Editor.
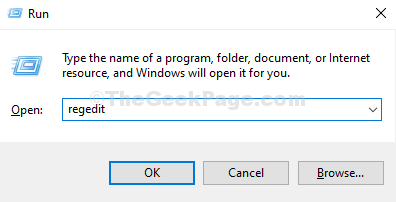
Step 2: In the Registry Editor, navigate to the below path:
HKEY_CURRENT_USER\Control Panel\Desktop
Go to Desktop key, right-click on it, select New, and then click on String Value.
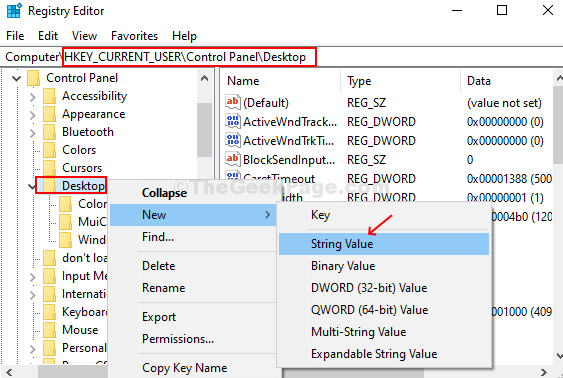
Step 3: Name the new string value as AutoEndTasks, double-click on it and set the Value Data to 1. Press the OK button and reboot your PC for the changes to be effective.
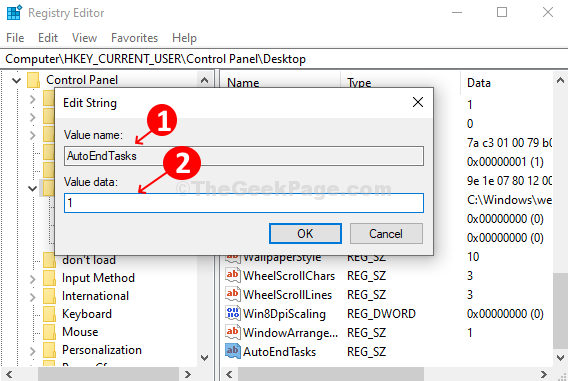
Henceforth, whenever you shut down or restart your PC, Windows 10 will skip the prompt and automatically close any active programs despite whether or not your work is saved.
In case you want to go back to the default setting, delete the string AutoEndTasks or just change the value data back to 0.