Date, time, and time zone settings play an important role with many applications (like browsers, web APIs). If a standard or local user alters these settings, it can be very problematic for the administrator of the machine. But, there is a way to allow or disallow a standard user from altering these settings on a machine.
To do this you will need an administrative account on the machine. Log in with the administrative account credentials and follow these instructions.
How to block Every users from altering Time settings
If you want to block local or standard users from altering Time settings on your computer, just follow these instructions.
1. At first you have to press the Windows key+R keys together.
2. Write this run command here. Click on “OK“.
secpol.msc

Local Security Policy settings will open up.
3. Once the Local Security Policy window prevails, go this way –
Local Policies > User Rights Assignment
4. Now, on your right-hand side, you will notice the “Change the system time” policy.
5. Double click on that particular policy.

6. In the Change the system time Properties window, go to the “Local Security Setting“.
7. Here, you will see “Everyone” in the list. Select it.
8. After that, click on “Remove” to remove it.
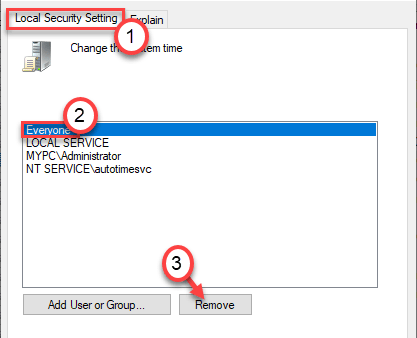
9. Don’t forget to click on “Apply” and “OK” to save the changes.

You can close the Local Security Policy Settings on your computer.
This way you can block any standard users from accessing or altering the system time from their accounts.
Following the same way, you can block standard users from altering the time zone settings.
How to allow local users to alter System Time settings
Just follow these easy steps to allow local users to modify the system time settings from their accounts.
1. At first you have to press the Windows key+R keys together.
2. Write this run command here. Click on “OK“.
secpol.msc

Local Security Policy settings will open up.
3. Once the Local Security Policy window prevails, go this way –
Local Policies > User Rights Assignment
4. Now, on your right-hand side, you will notice the “Change the system time” policy.
5. Double click on that particular policy.

6. In the Change the system time Properties window, go to the “Local Security Setting“.
7. Click on “Add User or Group“.

8. Here, click on “Advanced“.

9. Just, click on “Find now” for once.
10. Then, look for “Everyone” in the list of users. Select it.
11. Finally, click on “OK” to include everyone in the list of permitted users.

12. Click on “OK” to finish the process.

13. Now you will notice that ‘Everyone’ has appeared in the list of users permitted to alter the policy.

14. Finally, click on “Apply” and “OK” to save the changes.

That’s it! This little change will allow every one of your users to alter the time settings on your computer.
NOTE–
This way you can also allow standard users altering the time zone. To do that, follow these steps –
1. Open a Run window by pressing the Windows key+R.
2. Then, type “secpol.msc” and click on “OK“.

3. Go to this policy settings –
Local Policies > User Rights Assignment
4. Then, you have to double click on the “Change Time Zone” to access it.

5. Now, you have to add “Everyone” group (steps are as same as the method mentioned before).

6. Finally, click on “Apply” and “OK” to save the changes.

This way, you can allow every user of your system to change the time zone settings on your computer.